How to fix Error 6000,-83
by Intuit• Updated 3 months ago
Learn what to do if you see Error -6000,-83 in QuickBooks Desktop.
You might see Error -6000,-83 when you open, restore, or back up your company files. But don't worry, here's how to fix it.
Follow the steps below for what you were doing when you got the error. Or if those don't apply, follow the steps for where you keep your company file.
- I was creating a backup of my company file
- I was restoring my company file
- I keep my company file on a Windows server
- I keep my company file on a Linux server
I was creating a backup of my company file
| Important: If you store your company file on a server, move it onto your local hard drive. Then follow the steps. Once you fix the error, you can move the company file back to your server. If you use Intuit Data Protect, reach out to our support team for help. |
- Close QuickBooks Desktop on your server computer (the one that hosts your company file). Go to File and select Exit.
- Open the Windows Start menu.
- Type “File Explorer” into the search and open File Explorer.
- Select My Computer from the navigation bar. This is sometimes called "This PC.”
- Select and open your C: drive.
- Right-click on the screen, select New and then Folder to create a new file folder. Give it a simple name, like “QB Test Folder.”
- Follow the steps to create a backup company file. When QuickBooks asks where you want to save the backup, save it to the folder you just created on your C: drive.
- Follow the steps to restore your company file using the new backup.
If you don't see Error -6000,-83 anymore, start using your backup as your main company file. Don't use your old company file anymore. We recommend renaming it so you don't accidentally use it.
If you still see Error -6000,-83, go to the section for your server set up (Windows or Linux) and follow the steps.
If your company file isn't on a server and you still see Error -6000,-83, reach out to our support team so we can help.
I was restoring my company file
Solution 1: Check your backup filename
Make sure there aren’t any symbols, special characters, or spaces in your backup company filename or the folder holding it.
| Here's an example of a filename that needs edits: My Business $.Business-.qbb |
- Open the Windows Start menu.
- Type “File Explorer” into the search and open File Explorer.
- Find and open the folder with your backup company file.
- Right-click the file with .QBB at the end of the file name and select Rename. This is your backup company file (also known as a QBB file).
- Remove any special characters, symbols, or spaces from the filename.
- Right-click the folder holding the QBB file and select Rename. Remove any special characters, symbols, or spaces.
- Follow the steps to restore your company file.
If you still see Error -6000,-83, move on to Solution 2.
Solution 2: Create a portable company file
If you can't restore your QBB file, go back to and open the company file you created the backup from.
- Follow the steps to make a portable company file (also known as a QBM).
- Use the portable company file to restore your company file.
If you still see Error -6000,-83, move on to Solution 3.
Solution 3: Restore your backup file from your local hard drive
If your backup company file is currently on your server, move it to a local hard drive. This is usually your C: drive. Then follow the steps to restore your company file. After you fix the error, you can move your company file back to your server.
| Note: If your backup company file is on a network, you can open it from either a mapped path or an UNC path. Start with the path you’re currently set up for. If that doesn’t work, use the other path. If you're not sure which one you have, talk to your network admin. |
If you still see Error -6000,-83, go to the section for your server set up (Windows or Linux) and follow the steps.
If your company file isn't on a server and you still see Error -6000,-83, reach out to our support team so we can help.
I keep my company file on a Windows server
If your company file isn't on a server and you see Error -6000,-83, reach out to our support team so we can help.
Solution 1: Turn off hosting on your workstations
If you're hosting your company files over a network, make sure the Host Multi-User Access option is off on your workstations. These are computers connected to your network that don’t host your company files. Your server computer should be the only one hosting.
- Open QuickBooks on one of your workstations.
- Don't open your company file. Instead, select the File menu and hover over Utilities.
- If you see the "Host Multi-User Access" option, don’t select it. Move on to the next workstation. This one isn’t causing the problem.
- If Stop Hosting Multi-User Access is an option, select it.
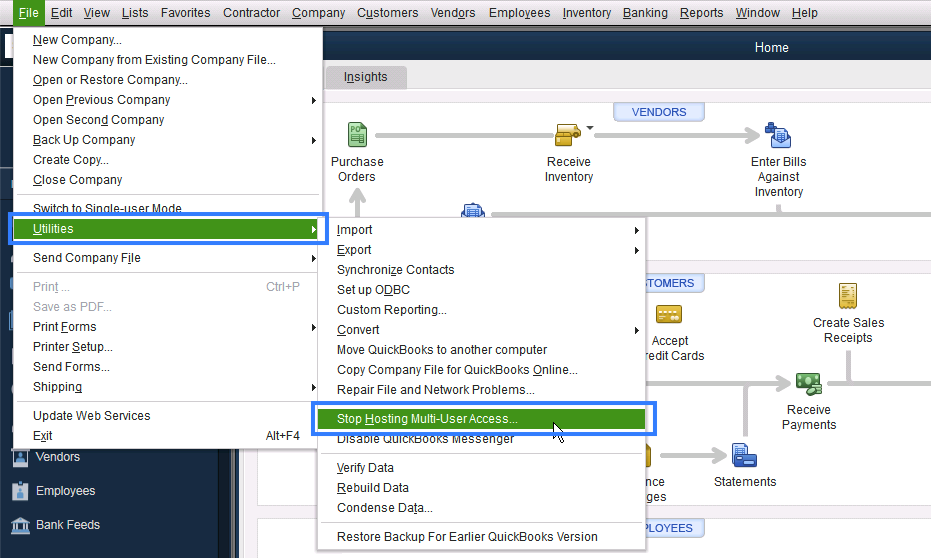
- Repeat these steps on all of your workstations.
If you still see Error -6000,-83, move on to Solution 2.
Solution 2: Use QuickBooks File Doctor
Follow the steps to download File Doctor and use it to scan your company file. Let it fix any issues it finds.
If you still see Error -6000,-83, continue on to Solution 3.
Solution 3: Restore from a backup
If you have a backup of your company file, use it to restore your company file. If you don't have one, continue on to Solution 4.
Solution 4: Manually fix Error -6000, -83
If you can’t access File Doctor or still see the error after using it, you can do the repair manually.
Step 1: Set up Windows to share your company files
- Update QuickBooks to the latest release.
- Check your firewall and internet settings on your server computer (the one that hosts your company file) and workstations. Make sure QuickBooks Desktop can run on your network.
- Set your folder permissions so you can share the folder with your company files. This folder is usually called "QuickBooks."
Step 2: Scan the folder holding your company files
- If you haven’t already, download and install QuickBooks Database Server Manager on your server computer.
- Open the Windows Start menu on your server computer.
- Type “Database Server” into the search and open QuickBooks Database Server Manager.
- Follow the steps to scan the folder with your company files.
- When you're done, open the Windows Start menu. Type “File Explorer” into the search and open File Explorer.
- Find the folders you just scanned.
- Check to make sure there's an ND file in the folder. It looks like this: [your company file]qbw.nd. If you don’t see it, scan the folder again.
Open your company file in QuickBooks. If you can work in your company file, everything is fixed.
If you still see Error -6000,-83, move on to the next step.
Step 3: Check your hosting settings
Database Server Manager can sometimes reset the hosting settings on your workstations. After you scan your folders, follow the steps in “Solution 1: Turn off hosting on your workstations” from this article.
Open your company file in QuickBooks. If everything works, you have fixed the error. If you still see Error -6000,-83, move on to the next step.
Step 4: Reset Database Server Manager
Follow the steps in the “Configure Database Server Manager" section of the main Database Server Manager article. When you're done, open your company file.
If you still see Error -6000,-83, move on to the next step.
Step 5: Move your company file
Moving your company file will fix any issues with its location.
- Open the Windows Start menu.
- Open File Explorer and find the folder with your company file.
- Look for your company file. It should look like this: [your company name].qbw.
- Right-click your company file and select Copy.
- Right-click an empty space on your Windows desktop and select Paste. You now have a copy of your company file.
Important: QuickBooks may ask you to rebuild your company file. If it does, follow the onscreen instructions. - Open QuickBooks Desktop.
- Select Open or restore an existing company and select Open a company file.
- Select Next.
- Browse your computer for the company file you copied to your Windows desktop.
If you can open the copied company file successfully, the problem is the file location. Move the copied company file back to the original folder.
- Close QuickBooks Desktop. Go to File and select Exit.
- Right-click the copied company file and select Rename. Add the word “Updated” to the filename so it’s easy to identify.
- Open the folder with your original company file.
- Right-click your original company file and select Rename. Add the word “Old” to the file name. You won’t use this one anymore.
- Drag the copied company file from your Windows desktop to the open folder.
- Open QuickBooks Desktop.
- Select Open or restore an existing company and then Open a company file.
- Select Next.
- Browse for and open the copied company file.
You’ll use the copied company file from now on. If you still see Error -6000,-83, move on to Solution 4.
Solution 5: Edit your Windows hosts file
If you still have issues, you can test your network to see if it's causing the error. Go to one of your workstations and follow the steps to edit your Windows hosts file.
If you still see Error -6000,-83, reach out to our support team so we can help.
Ask them about Quickooks Auto Data Recovery.
I keep my company file on a Linux server
Before you start, make sure you have the right permissions to make changes to the server. If you need to, reach out to an IT professional for help.
If your company file isn't on a server and you see Error -6000,-83, reach out to our support team so we can help.
Step 1: Configure your Linux server
- Open Linux Database Server Manager on your server.
- Follow the steps to configure Database Server Manager and the directory in the Initord.conf file.
- Restart QuickBooks Enterprise on your host computers.
If you can open your company file, everything is fixed. If you still see Error -6000,-83, move on to Step 2.
Step 2: Configure your host file
First, ping your server to get your server name and IP address:
- On one of the computers connected to the network, open the Windows Start menu.
- Type “CMD” into the search and open Command.
- Type “Ping[Name of your Linux server]” in the window and press Enter.
- Write down the server name and the IP address.
Next, edit the host files. Make sure all the computers connected your server have the correct IP address and Linux server name. Start with the computer where you see Error -6000,-83.
- Close QuickBooks on all of the computers connected to your network. Go to File and select Exit.
- Open the Windows Start menu.
- Type “File Explorer” into the search and open File Explorer.
- Select My Computer from the navigation bar. This is sometimes called "This PC.”
- Open your C: drive. Then open your Windows folder.
- Find the System32 folder. Open the Drivers folder and then the ETC folder.
- Right-click the file called C:\Windows\System32\drivers\etc\hosts. Select Open with and then Notepad.
- Go to the bottom of the file. Add the Linux server IP address to the end of the text. Then press the Tab key and add your Linux server name. Note: Linux systems file are case sensitive. Make sure you enter names with the correct case.
- Select File and then Save. Then close Notepad.
Open QuickBooks Desktop and your company file. If you can, everything is fixed.
If you still see Error -6000,-83, reach out to our support team so we can help.
More like this