Install multiple QuickBooks Desktop versions on one computer
by Intuit• Updated 1 year ago
Learn how to install multiple versions and editions of QuickBooks Desktop on one computer.
If you've used QuickBooks for a while, or you're an accountant with lots of QuickBooks clients, use newer and older versions of QuickBooks Desktop.
You can have multiple versions (years) and editions (Pro, Premier, Enterprise) on the same computer. Use these specific steps to install each version or edition one at a time.
Before you start
Here are some important things to consider:
- You can work in multiple versions of QuickBooks Desktop at the same time. If you're working in Premier 2019, you can also open Premier 2018. However, you can only open the same version (year) of Premier and Enterprise if you use the Accountant edition.
- QuickBooks Desktop Pro and Premier use the same install files. You can't install the same version (year) of Pro and Premier on the same computer. But you can install different versions. (i.e. Pro 2018 and Premier 2019).
- You can install the same version of QuickBooks Desktop Pro or Premier and Enterprise.
- You can only install one industry-specific edition of QuickBooks Desktop for each version. That means you can have either QuickBooks Desktop Premier 2018 Retail or Premier 2018 Contractor, but not both.
Note: QuickBooks Desktop Accountant is an industry-specific edition. If you're an accountant, use your Accountant edition to switch to any other industry-specific editions of QuickBooks Desktop. - You can't mix and match different regional versions and editions of QuickBooks. If you need multiple regions on the same computer, use a virtual machine or a web hosting service to create an environment for each region.
- You can't easily share data or company files between QuickBooks Desktop Enterprise and Pro or Premier. You also can't share data between different versions (years) of QuickBooks.
| Important: If you open a company file in a newer version or higher edition of QuickBooks, it automatically upgrades your company file to the most recent version or highest edition. After you upgrade, you'll no longer be able to open your company file in the original version or edition. Learn more about upgrading your company file. |
Install multiple versions of QuickBooks
Use these specific steps to install each version and edition of QuickBooks Desktop.
- If you haven't already, download your version or edition. Save the file somewhere you can easily find it, like your Windows desktop.
- Open the QuickBooks.exe you downloaded.
- Follow the onscreen instructions. When you get to the installation type, select Custom and Network options. Don't choose Express.
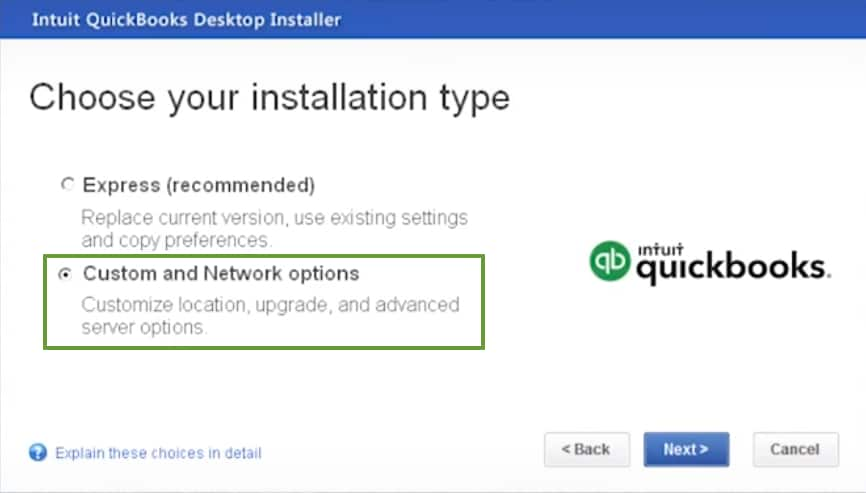
- Select a custom network option. If you plan to use QuickBooks only on this computer and not share your files over a network, select I'll be using QuickBooks Desktop on this computer. If you're setting up a multi-user network, select either I'll be using… And or I will NOT be using depending on your setup.

- When you install multiple versions or editions, QuickBooks asks if you want to replace what's currently on your computer. Don't replace anything, unless that's what you want to do. To avoid overwriting your data, create unique install folders for each version and edition. When you get to the Upgrade or Change Installation Location window, select Change the install location.
- Select Browse. Right-click the window and create a new folder. Don't select your existing QuickBooks folder or any folders that have QuickBooks info.
Tip: It's a good idea to put the version and edition in the folder name. For example QuickBooksPro2020. - Follow the rest of the onscreen steps to finish installing.
Repeat these steps for each version and edition of QuickBooks you want to install. Make sure you install them in their own unique folder.
After you install QuickBooks, run an update to get the latest release:
- Go to the Help menu.
- Select Update QuickBooks and follow the onscreen instructions.
You can also schedule automatic updates so you don't have to do them manually.
Note: If you have multiple editions (Pro, Premier, Enterprise) for the same version (year), QuickBooks may not run updates automatically. To get the most recent updates, update each version manually. You can also download updates for your specific edition.
More like this
- Fix QuickBooks Desktop Update Errorsby QuickBooks
- Install QuickBooks Desktopby QuickBooks
- FAQ: QuickBooks Desktop software license agreementby QuickBooks
- Everything you need to know about the QuickBooks Online desktop appby QuickBooks