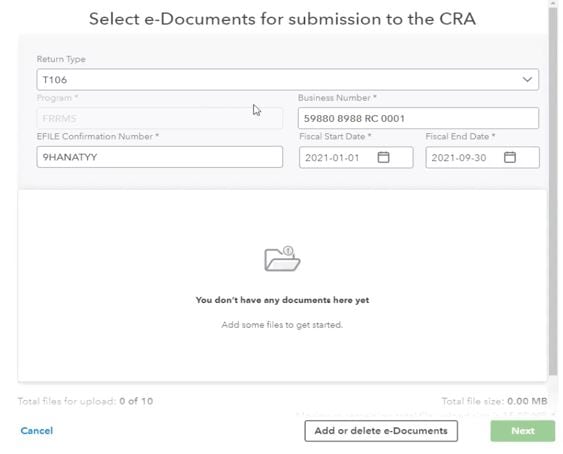Attach and submit electronic documents via T1135, T1134, and T106 returns in Pro Tax
by Intuit• Updated 4 months ago
Foreign Revenue Reporting Management System (FRRMS) is a service implemented by CRA that allows the electronic submission of documentation for the T1135, T1134 and T106 return in the T2 Corporate module.
The forms that are eligible for FRRMS are:
- T1135 - Foreign Income Verification Statement
- T106 - Information Return of Non-Arm’s Length Transactions with Non-Residents
- T1134 - Information Return Relating to Controlled and Not-Controlled Foreign Affiliates
There are two flows when using FRRMS: Standalone Flow and Combined Flow. Users should select the applicable flow and follow the instructions below.
In this article, you'll learn about:
- Standalone flow
- Standalone transmission
- Combined flow
- Combined flow using a specific form
- Combined flow via document selection
- Combined transmission
- How to delete or edit files
Standalone flow
The standalone flow allows a user to upload supporting documents for filing with the form. Once the document has been uploaded, users can partner them with the corresponding form.
- Select Pro Tax from the left-side menu.
- Select the T2 – Corporate module in Pro Tax.
- Select a return.
- Select Documents.
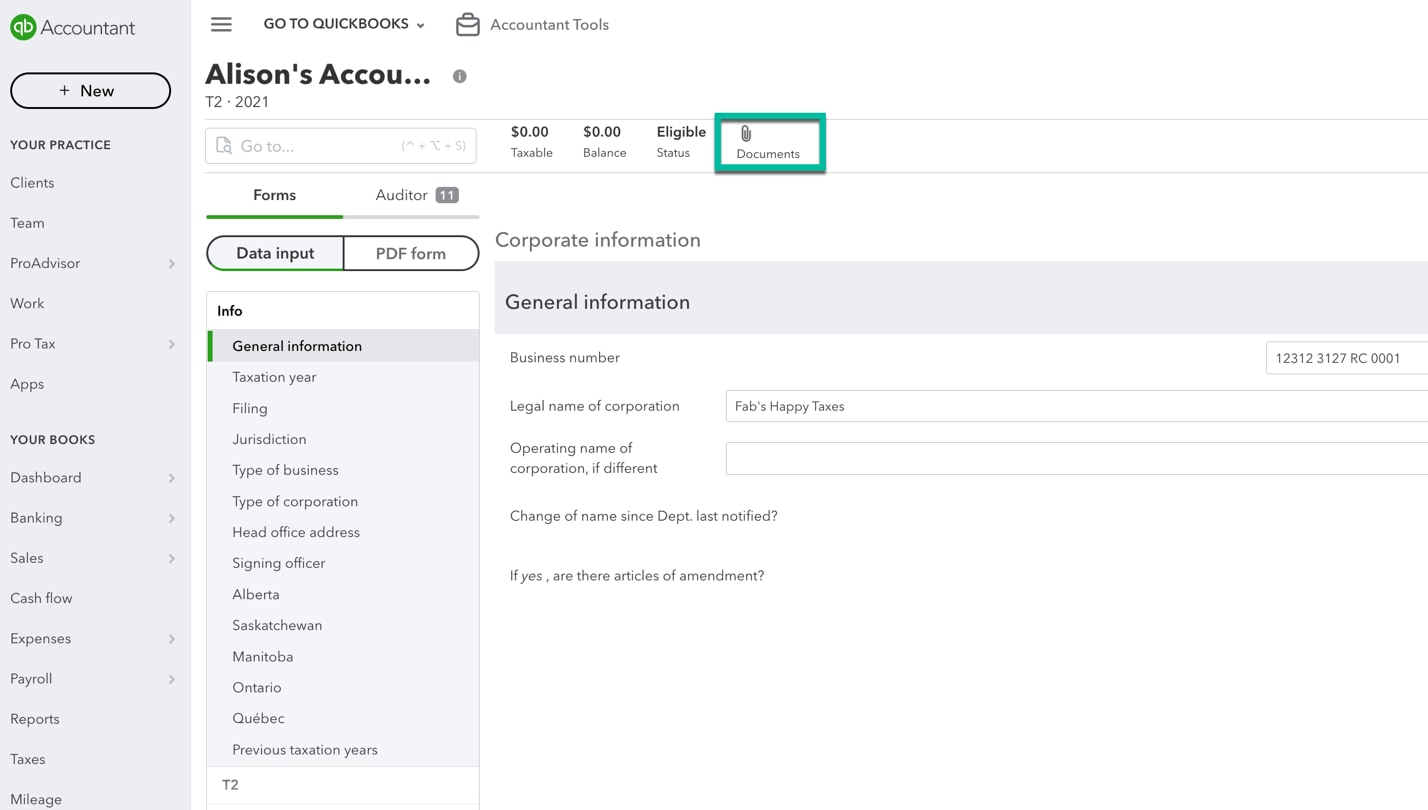
- The Documents pane displays. You can select files by using the Upload button or by dragging and dropping into the window. After uploading your documents to this window, you can go to Select for submission. The view now allows you to select which documents you want to attach to your return to submit to CRA.
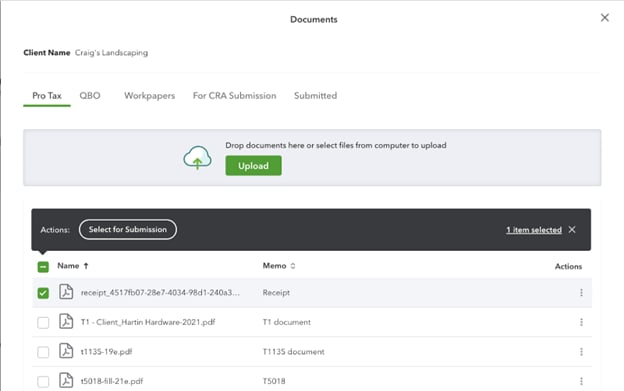
- Select the Select for submission button again after selecting your documents.
- Select the return you want to submit. Note: if you have selected more than one document, they will all be attached to the return you select in this window. Documents have to be added to each individual return.
- Select the return type option from the Return type drop-down menu.
- Select the document type option from the Document type drop-down menu.
- Select the slip type option from the Slip drop-down menu.
- Select Next. Pro Tax will add the document to the return.
- Pro Tax will automatically take you to the For CRA Submission tab in the Documents window.
- All returns are listed in this location. To review which documents are allocated to each return, click on the arrow to expand.

- Once you have reviewed your documents and the return is ready to file, you can click on Start CRA Submission.
Your documents are now ready undergo standalone transmission.
Standalone transmission
- Under the EFILE menu, select Submit e-Documents; the Select e-Documents for the submission to CRA window displays:
- Select the return type from the Return type drop-down menu (for example, T1135).
- Confirm all information is correct as listed.
- Select the form(s) to submit with the return.
Note that Pro Tax will only allow you to submit files with unique names. To add or remove, click on Add or delete e-Documents. This will return you to the Documents window. Select the For CRA Submission tab, select your return and under Actions, delete duplicate files (or add more).
- Select Next.
- Review the final submission screen and click Submit e-Documents to CRA.
The Transmitted view provides a history of submitted documents, including the date, time, confirmation number, and return type.
Combined flow
Users have 2 options to transmit via the combined flow method: by selecting a specific form or by document selection.
Combined flow using a specific form
- Select Pro Tax from the left-side menu.
- Select the T2 – Corporate module in Pro Tax.
- Select the return to transmit.
- Select the EFILE drop-down menu in the top-right corner.

- Select the return listed under the EFILE drop-down menu to transmit (for example, T106).
- Review the information and click Accept and file return if accurate as listed.
The file transmits automatically.
Combined flow via document selection
- Select the Submit e-Documents to CRA option from the EFILE drop-down.
The Select e-Documents for submission to the CRA wizard displays:
- Select the Add or Delete e-Documents button.
- Select the documents to attach.
- Select Next. The details populate.
Combined transmission
- Select Start CRA Submission; the Select e-Documents for the submission to CRA window displays:
- Select the return type from the Return type drop-down menu (for example, T1135).
- Confirm all information is correct as listed.
- Select the form(s) to submit with the return.
- Select Next.
- Review the final submission screen and click Submit e-Documents to CRA.
The Transmitted view provides a history of submitted documents, including the date, time, confirmation number, and return type.
How to delete or edit files
- Under EFILE select Submit e-Documents.
- Select Add or delete e-Documents.
- Select the Docs for CRA Submission tab.
- Under Actions, select Rename, Delete, or Edit.

More like this
- What can be EFILED from Pro Taxby QuickBooks
- EFILE a T1 T1134 return in Pro Taxby QuickBooks
- Document send and receive for QuickBooks Online and QuickBooks Online Accountant, including Pro Taxby QuickBooks
- EFILE a T2 T1134 return in ProTaxby QuickBooks