When an employee leaves your business, it's essential that you complete a P45 form in QuickBooks to help ensure accurate recording of their tax and National Insurance contributions.
This article will show you how to do this in QuickBooks based on your payroll subscription. Choose the one you're using and follow the steps:
P45 in Standard Payroll
Step 1: Mark an employee as a leaver
Note: Once an employee is marked as a leaver and submitted to HMRC, it's not possible to reactivate them in QuickBooks. You'll need to create a new employee profile, which will create a new payroll ID for that employee.
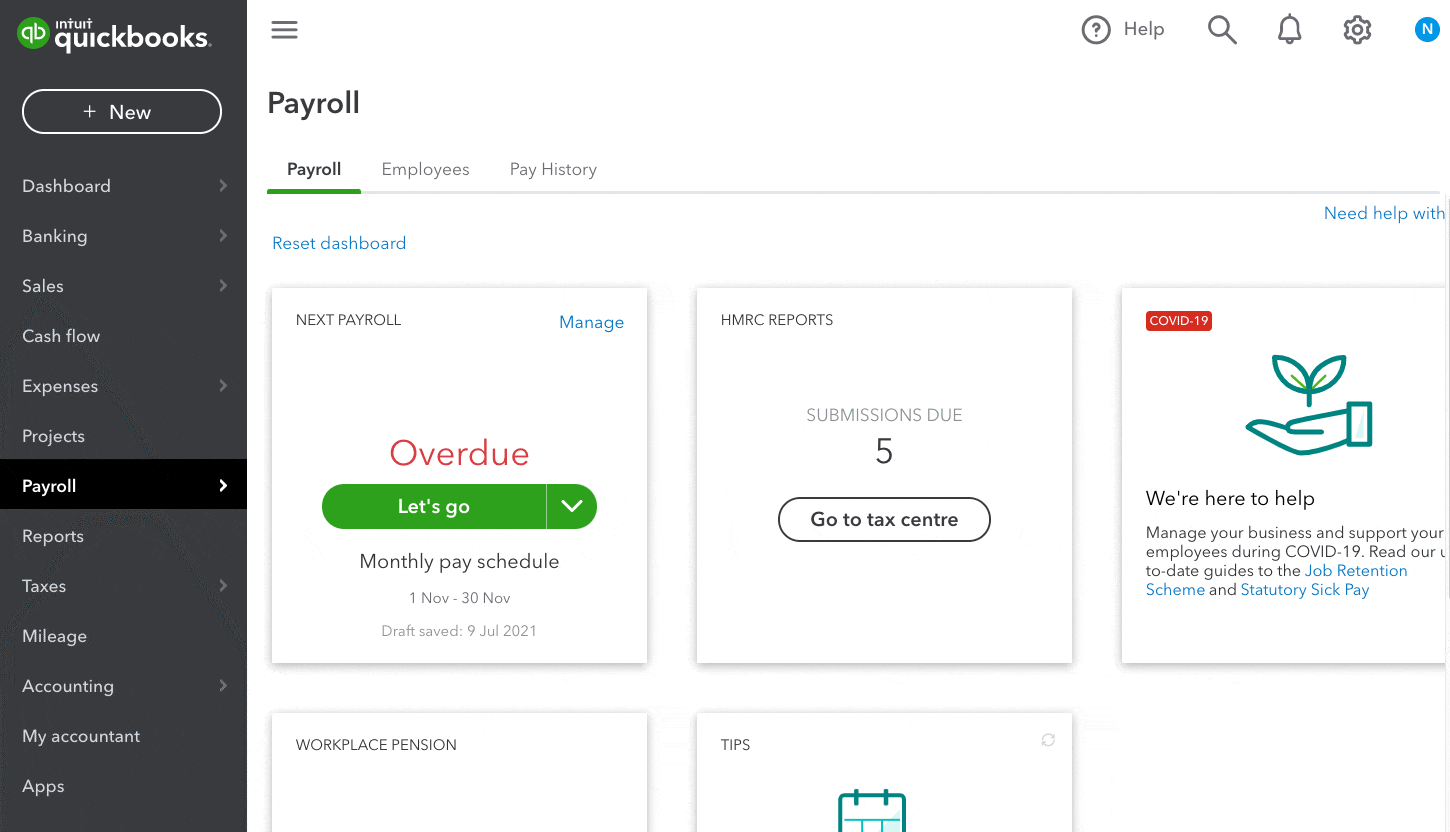
Click to enlarge image
- Go to Payroll and select Payroll.
- Select the employee's name to open their profile.
- Select Actions and choose Mark as leaver.
- Provide the leaving date and reasons for leaving in the Details of leaving section.
- Select Save.
The P45 form will be available in the Documents tab of the employee's profile after you run their last payroll.
Unmark the "leaver" status for an employee
If an employee is mistakenly marked as a leaver, you can easily undo this by unmarking them.
This will let you to include the employee in your next payroll run. To do this:
- Select Actions.
- Select Edit leaver status.
- Select Unmark employee as a leaver. The employee's profile is active again.
- Save.
Step 2: Run final payroll and send FPS
Once you process the final payroll for the employee who is leaving, QuickBooks will notify you that it's their last payroll.
When you submit the FPS (Full Payment Submission) for that payroll, we'll tell HMRC that you've finished paying that employee.
Don't worry if you've already finished paying the employee, we'll tell HMRC when you send your next FPS.
Step 3: Give the employee their P45
Creating a P45 marks the end of an employee's employment record. If the employee returns, you'll need to add them again in QuickBooks with a new payroll ID.
You can find the employee's P45 form in the Documents section of their employee profile.
If you can't see the leaver's profile in the Employees tab, select Active employees and switch it to list Leavers.
The government has guidance on what to do when an employee leaves.
P45 in Advanced Payroll
Once you terminate an employee, their P45 form will be available in the HMRC/AE section of their employee profile.
Before accessing the P45, make sure that you've made all the final payments to the employee and finalised their payslip. This will help ensure that the P45 includes accurate year-to-date figures.
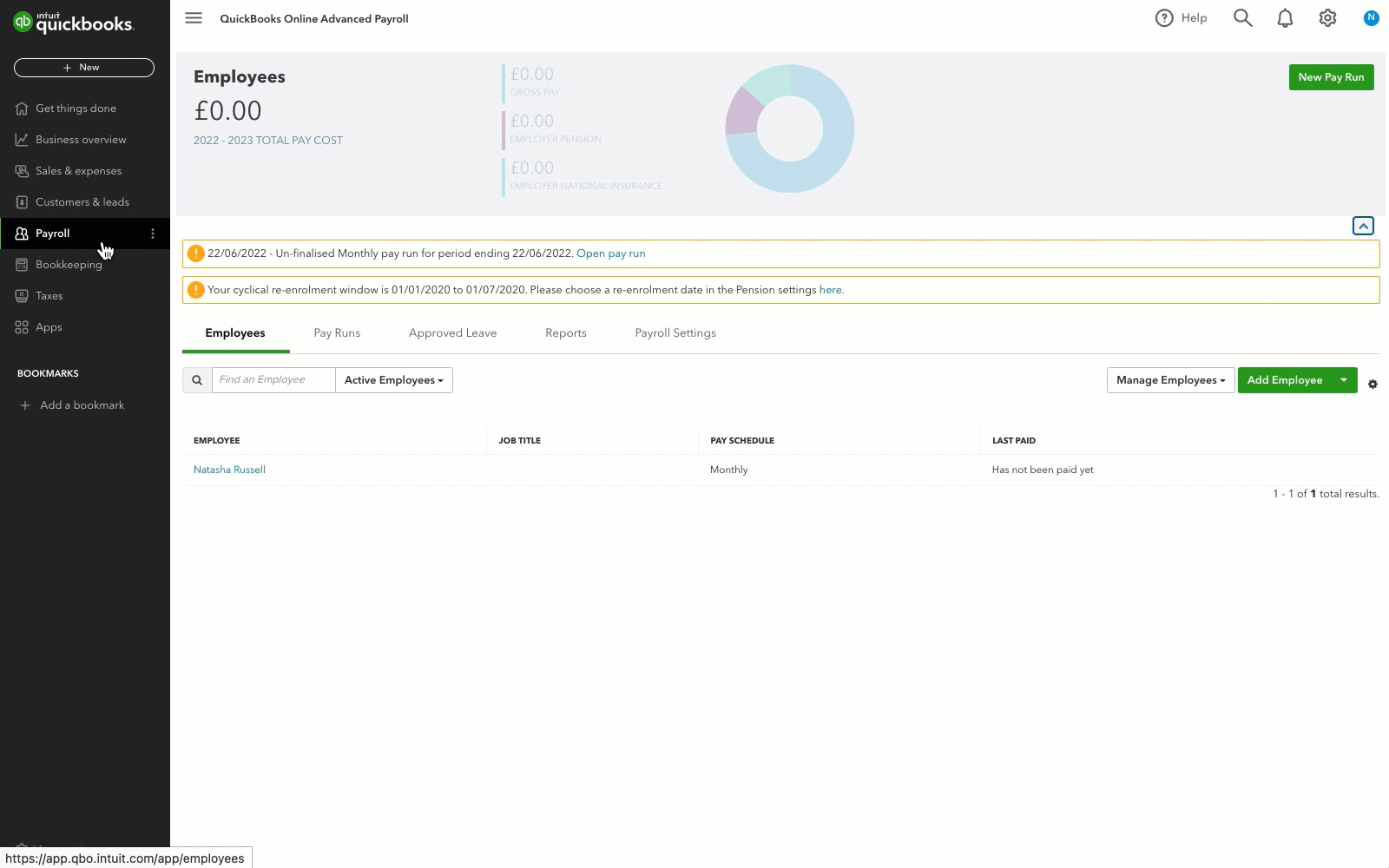
- Go to Payroll, and select Employees.
- Select the employee name to open the profile.
Tip: If you can't find their name in the list, use the filter and select All employees. - Select HMRC/AE forms.
- Select View to open the P45 form.
- You can choose to Email the form to the employee or Download it.
- If you want to send an email to the employee with their P45 as an attachment, select Send notification. You can also re-send a notification if needed.