Run payroll in QuickBooks Online Standard Payroll
by Intuit•5• Updated 11 months ago
Congratulations on successfully setting up your Standard Payroll! Now, it's time for the next step: running your first pay run.
This article will cover how to:
- Create a pay run (video)
- Add salary, additional payments or deductions
- Review and submit payroll
- Send reports to HMRC
- Give employees their payslips
- Pay liabilities to HMRC
Before you start
Before you dive into running payroll, there are a few things you need to sort out to make sure everything goes smoothly.
- Register as an employer with HMRC to get your PAYE reference number, Accounts Office reference number, Government Gateway user ID and password.
- Turn on Standard Payroll
- Turn on RTI (Real Time Information) reporting
- Complete the setup for all your employees. If any employee is marked as incomplete, edit their details and make sure that they're marked as complete.
Once you're ready to run payroll, you'll see Complete next to Payroll Status and RTI Status.
1. Create a pay run
You have the option to either watch the video or follow the step-by-step instructions provided in this article.
- Go to Payroll and select Employees (Take me there).
- Select Run payroll.
- Check the pay date. You can select the calendar to change when your employees get paid. Remember, the pay date must fall within the tax period.
- Select all the employees you want to pay.
Note: Only employees who have been fully set up will show in the list. You can complete the employee setup from here, just select Complete setup.
2. Add salary, additional payments or deductions
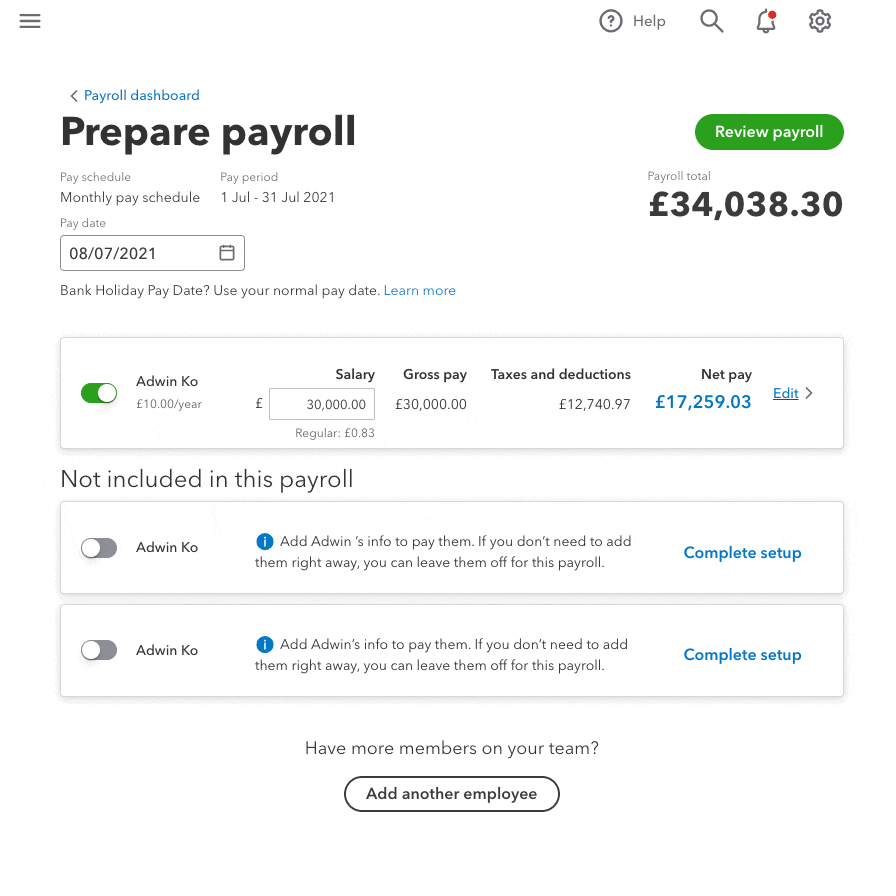
- Select Edit next to the employee to enter or change the employee's salary.
- Select Add/edit bonus or other payment to add additional pay types.
- Select Add/edit deduction to add after-tax deduction, loan repayment or advanced repayments and more.
- Select Done.
3. Review and submit payroll
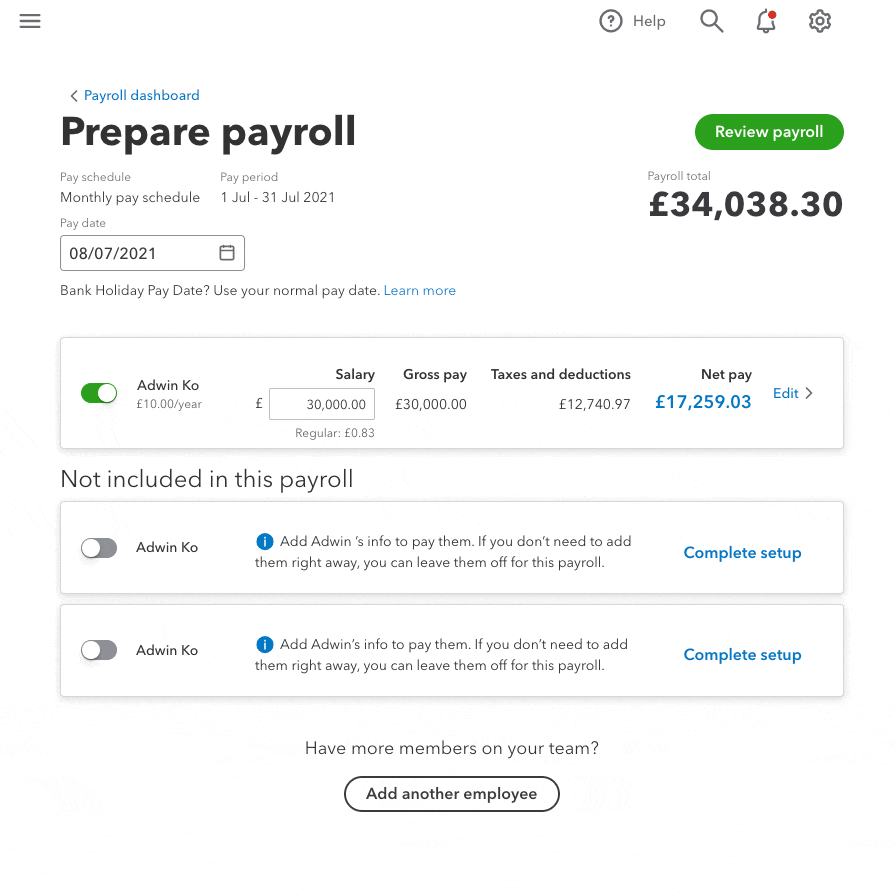
- Select Review payroll to see a detailed view of the pay run.
- Select the Net Pay amount to see a draft of the employee's payslip. Review their salary, National Insurance contributions and PAYE. You can download their payslip from here.
- Tip: See any problems? Go back and make any changes before you submit the payroll.
- Once you're happy with the pay run, select Confirm and submit.
- Tip: To see a complete breakdown of the pay run, select View breakdown under the payroll total.
You can use HMRC's PAYE and NI calculator to check things over.
4. Send reports to HMRC
After you run payroll in QuickBooks, a journal entry for the pay run is automatically created in the background. While you can't customise these entries, you have the option to select the Net pay account and manually edit them after they're posted. Use the search tool in QuickBooks to find journals and transactions.
Next, to comply with HMRC requirements, you must send a Full Payment Summary (FPS) to them before or on the day you pay your employees. However, if you have RTI switched on, there's no need for manual submission as this is done automatically.
5. Give employees their payslips
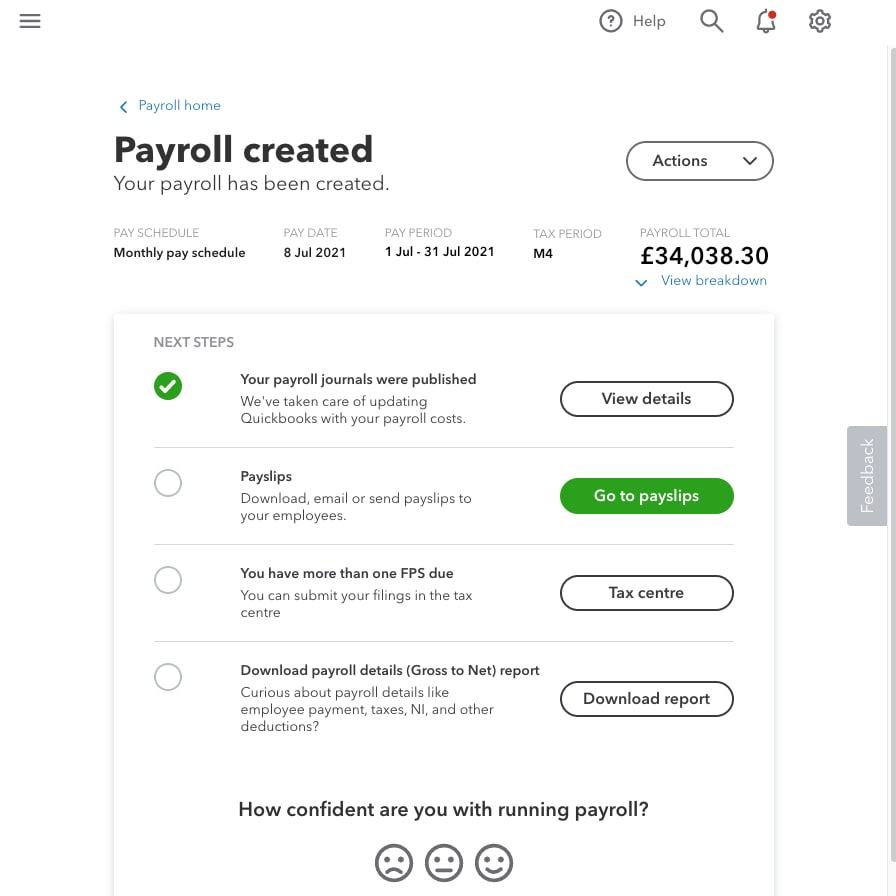
It's time to give your employee's their payslips. A safe and secure way to do this is through the QuickBooks Workforce. Employees can sign in to view and download their payslips from anywhere at their own convenience.
6. Paying payroll liabilities to HMRC
And the final step is paying HMRC any payroll liabilities that are owed for the given tax month. You can find the amount due in the Employee Payment Report (P32), which can be found under the Reports tab.
See also
You must sign in to vote.
Sign in now for personalized help
See articles customized for your product and join our large community of QuickBooks users.
Take control of your business finances with QuickBooks
![[object Object]](https://digitalasset.intuit.com/content/dam/intuit/sbsegcs/en_gb/quickbooks-online/images/sdr/refer-an-accountant-hero.jpg)
Not relevant to you? Sign in to get personalised recommendations.