Keyboard shortcuts for QuickBooks Online
by Intuit•613• Updated 2 weeks ago
Using keyboard shortcuts to speed up navigation within QuickBooks Online is easy. These shortcuts will work in the following browsers:
- Internet Explorer
- Firefox
- Chrome (except where noted)
| Note: Mac users can try these shortcuts using the CMD ⌘ key instead of Alt or CTRL when noted below. |
 If you need help using QuickBooks, you can partner with a QuickBooks Live Bookkeeper to feel more confident. Find out more about QuickBooks Live Bookkeeping.
If you need help using QuickBooks, you can partner with a QuickBooks Live Bookkeeper to feel more confident. Find out more about QuickBooks Live Bookkeeping.
Keyboard shortcuts reference guide: Download or Access from within QuickBooks You can download and print a copy of the QuickBooks Online Keyboard Shortcuts reference guide. QuickBooks Online Keyboard Shortcuts for PC and Mac Users.
Note: This reference guide is available in English only.
For a better experience, open this article in QuickBooks Online. Launch side-by-side view
You can access the quick reference guide within QuickBooks Online: To access this screen, simply hold Control + Option (Alt) + ? (for Mac).
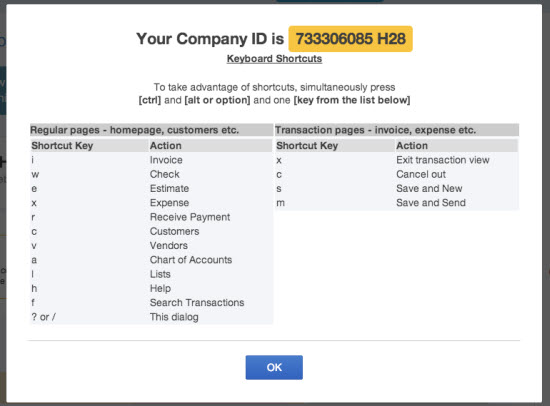
Keyboard shortcuts available in QuickBooks Online
That's it. You now know the keyboard shortcuts available in QuickBooks Online.
More like this
- Accessibility features in QuickBooks Timeby QuickBooks
- Keyboard shortcuts in QuickBooks Desktopby QuickBooks
- Create a desktop shortcutby QuickBooks
- Add an Update Your Preferences Linkby QuickBooks