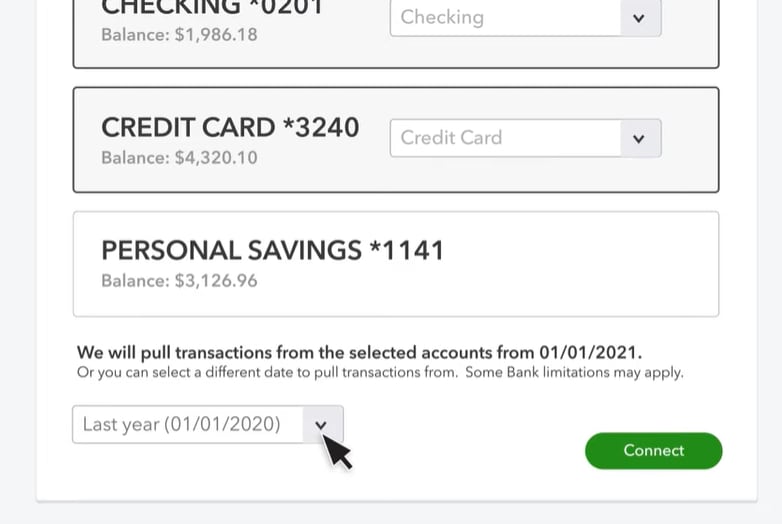Connect bank and credit card accounts to QuickBooks Online
by Intuit•1788• Updated 2 days ago
Learn how to connect your bank and credit card accounts to QuickBooks Online.
When you connect your online bank in QuickBooks, the transactions automatically download and categorize. This helps you save time updating your bank feeds. All you have to do is to review and approve them.
If you need help with transactions, you can partner with QuickBooks Live Experts and feel more confident. Find out more about QuickBooks Live Bookkeeping.
For a better experience, open this article in QuickBooks Online. Launch side-by-side view
Note: Many banks are starting to switch to a new connection service called OAuth. We're also switching to OAuth to make online banking easier and faster to use. Find out which banks are using OAuth and how it affects you.
Get personalized help connecting your accounts with QuickBooks Live.
To watch more how-to videos, visit our video section.
Follow the steps below based on the product you are using.
Step 1: Connect a bank or credit card account
Connect your bank or credit card account so you don’t have to manually enter your transactions. You can also connect multiple businesses and personal bank accounts to keep your business information up to date in QuickBooks.
Note: If you have an American Express Business account, you can also connect it to your QuickBooks Online account. This requires a few different steps.
- Go to Transactions, then select Bank transactions (Take me there).
- Select Link Account.
- Enter the URL or name of your bank in the Search field, then select the bank.
Note: If you can’t find your bank, you can manually upload transactions instead. - Enter your Sign info in the Login and Password fields, then select Continue.
- Select the account that you want to connect and date to pull transactions from the dropdown ▼. Then, select Next.
Note: Some banks let you download the last 90 days of transactions. Others can go back as far as 24 months. - Select your account type on the Account type ▼ dropdown, then select Next.
Note: Choose the account type that matches your chart of accounts in QuickBooks. If you don’t see the correct account type, select +Add new.
For new bank accounts:
- In the Account Type ▼ dropdown, select Bank.
- In Detail Type, select Savings or Checking.
- Give the account a name and then select Save and Close.
For new credit card accounts:
- In the Account Type ▼ dropdown, select Credit Card.
- Give the account a name and then select Save and Close.
- Map the bank account in the Existing accounts ▼ dropdown, then select Next.
- Select Connect, then select Done.
Note: You can edit the account name in the New account name field or change it later.
Step 2: Download recent transactions
Refresh your bank feed to automatically download your recent bank transactions.
- Go to Transactions, then select Bank transactions (Take me there).
- Select Update.
Step 3: Categorize downloaded transactions
Review and categorize the downloaded bank transactions to make sure that it is categorized right. This helps you to organize your charts of accounts accurately.
Sign in now for personalized help
See articles customized for your product and join our large community of QuickBooks users.
More like this