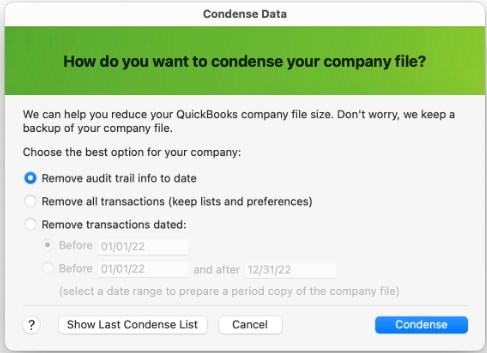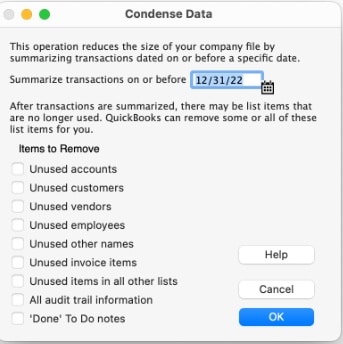Condense your QuickBooks Desktop for Mac company file
by Intuit•2• Updated 1 year ago
Learn how to use the Condense Data utility in QuickBooks Desktop for Mac to reduce the size of your company file.
If your company file has grown too large, you can condense your file to a smaller date range. QuickBooks removes the transactions that fall outside the date range you select and replaces them with new summary transactions by month.
Important: Condense Data should be your last option to improve performance.
How to use the condense data utility
Select your QuickBooks version to learn how to condense your file.
Note: The Condense Data utility will save a backup of your file before any data is removed. If the condense fails, you can restore the backup to see your original data.
More like this