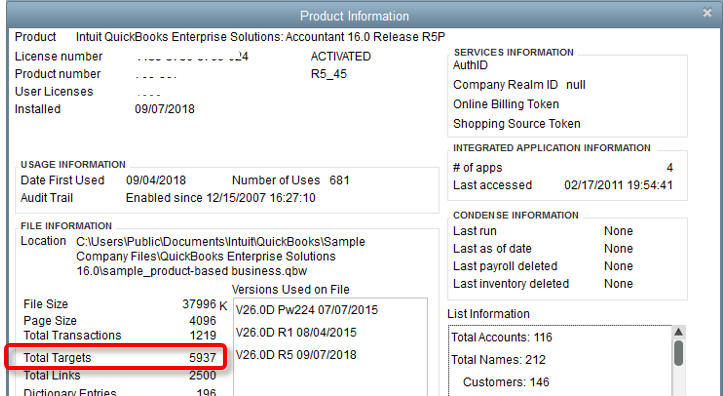Condense your QuickBooks Desktop file for import to QuickBooks Online
by Intuit•60• Updated 1 week ago
Learn how to condense your QuickBooks Desktop file for import to QuickBooks Online or Intuit Enterprise Suite.
When you condense your QuickBooks Desktop file, you remove unused or inactive list entries in it. This decreases your file size and lets you import your file seamlessly to QuickBooks Online or Intuit Enterprise Suite.
If you encounter this message when you import your QuickBooks Desktop data to QuickBooks Online or Intuit Enterprise Suite, here’s how to fix it.
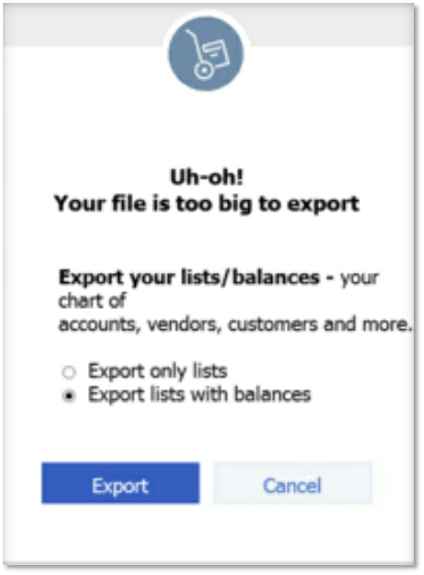
Condense your QuickBooks Desktop data for a QuickBooks Online Import
Done condensing? If you have fewer targets than the limits, continue to move your QuickBooks Desktop (Windows or Mac) to QuickBooks Online or Intuit Enterprise Suite.
Resolve possible issues after importing the condensed file
You can troubleshoot possible issues by creating a portable company file and restoring it. Here’s how:
More like this
- Condense your QuickBooks Desktop for Mac company fileby QuickBooks
- Create new company files from existing ones in QuickBooks Desktopby QuickBooks
- Use the Condense Data utilityby QuickBooks
- Move from QuickBooks Desktop for Mac to QuickBooks Onlineby QuickBooks