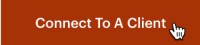Connect Your Clients' Accounts
by Intuit•7• Updated 8 months ago
Many freelancers, designers, and marketing agencies can benefit from Mailchimp's connected account features. If you manage multiple Mailchimp accounts, you can easily access and switch between your clients’ accounts without sharing login information.
In this article, you'll learn how to connect clients’ accounts.
Before you start
Here are some things to know before you begin this process.
- Before you can connect client accounts, you have to join Mailchimp & Co.
- Client account access should be enabled by the Owner or Admin of your account.
- Make sure you know the email address of the Owner or Admin of your client's Mailchimp account. You'll need it to request access.
- You can connect additional users to a client account. These users will need their own login credentials.
- You can request access for up to 35 client accounts a day, individually or in batches.
Request access to a client's account
To request access to your clients' accounts, follow these steps.
- In the navigation bar, click the Mailchimp & Co icon.
- Click Connect To A Client.
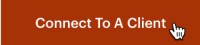
In the fields provided, enter your client's email address and a message that reminds them why you need access to their account.

When sending requests to multiple clients at once, place commas between email addresses. For a better response, we recommend that you include the user level you need your client to approve.
- Click Send.

That's it! We'll email your clients a request for access. After they approve the request, we'll send an email to the Owner of your account.
To help your clients grant access, show them this guide.
Grant Agency Access to Your Account
Requests will expire after 7 days. You can resend a request by clicking the three vertical dots next to the client account you want to connect with and choosing Resend.
Add a colleague to a client's account
You can invite additional Mailchimp users to access client accounts that you manage.
To add another user to a client's account, follow these steps.
- In the navigation bar, click the Mailchimp & Co icon.
- Click Clients.
- Click the three vertical dots next to the client account you want to work with.

- Choose Add User.

- Click Add A User.

- In the fields provided, add your colleague's name or their Mailchimp user name. Your colleague must already be a user on your account.
- Click the radio button next to the role you want to assign. You cannot assign a role higher than your own.

- Click Add User.

All set! If you want to add another user to the client's account, repeat these steps.
Switch between client accounts
With client accounts connected, you can quickly move back and forth between them without logging in and out of Mailchimp.
To switch between client accounts, follow these steps.
- In the navigation bar, click the Mailchimp & Co icon.
- Click Clients.
- Find the client account you want to work with and click Go to account.

That's it! You will now be logged into your client's account. The process to return to your account requires a few more steps.
Return to your account
To return to your account, follow these steps.
- Click your profile icon and choose Switch Account.
- Click the name of the account you want to return to.
Disable client account access
If you no longer want to access your clients' accounts or use Mailchimp & Co client management tools, you can remove access at any time from your account settings.
To disable client account access, follow these steps.
- Click your profile icon and choose Account.
- Click the Settings drop-down and choose Details.
- Scroll to the Client Account Access section and click Remove Mailchimp & Co From My Account.

- In the pop-up modal, click Yes, I’m Sure.

That’s it. You will no longer have access to Mailchimp & Co client management tools.
Next steps
After your accounts are connected, explore how these Mailchimp features can build success for your clients.
Automation
Abandoned Cart
Predicted Demographics
Personalized Product Recommendations
Mobile Account Management
More like this
- Connect your payments accountby QuickBooks
- Open and review clients' accountsby QuickBooks
- Add clients to QuickBooks Online Accountantby QuickBooks
- Connect your Amazon Business account to QuickBooks Onlineby QuickBooks