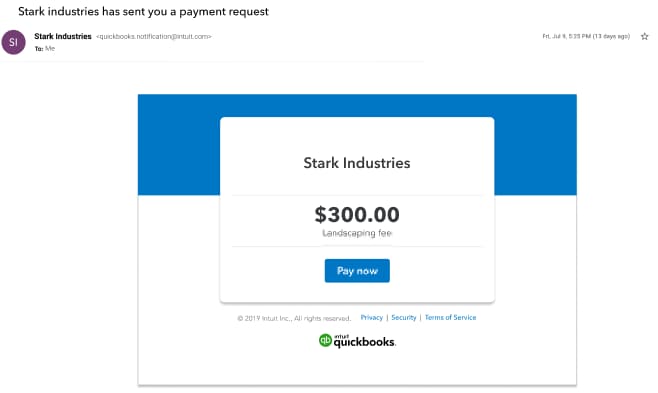Create and send a payment link
Note: Payment links work once and expire after your customer pays you.
- From the Customers menu, select Payment Links.
You can also use the payment links icon on the home screen.
- Enter the:
- Amount
- Description
- Select a customer or add a new customer
- Customer email
- Select the payment method, such as credit card or ACH
- When you're ready, select Send Payment Link.
QuickBooks sends an email with the payment details and a pay button to your customer.
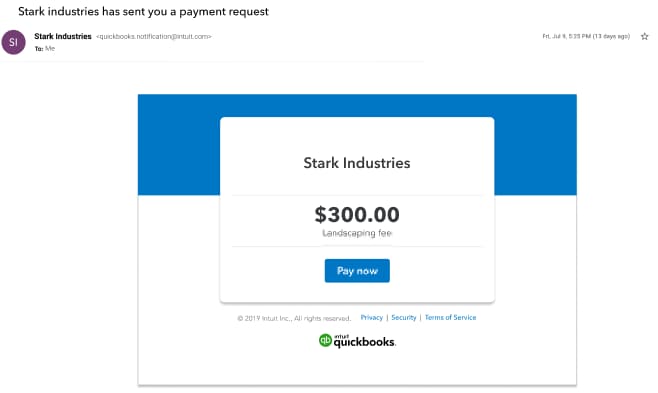
You can also copy the auto-generated link and share it with your customer via text message or whatever messaging channel you prefer.
When your customer selects the link, they enter their payment details as if they were paying an invoice. Once the payment is sent, you’ll receive a confirmation email along with the copy of the Payment link to your email.
How to view the Payment links dashboard
You can view all the Payment links, details, status, and even send reminders from a single dashboard.
- Select the Customer menu.
- Then select the Payment links menu.
You can also select the Payment links icon on the Home screen to view the dashboard.
Keep in mind
- Your customers can't change the amount or pay partially. After they submit payment, a receipt automatically generates.
- Payment links are only for a single use with a single customer. Create a new payment link per customer payment.
- Payment links can't follow up on a payment for an invoice previously sent.
Payments made through payment links show as customer credits. Nothing changes in your books until you apply the credit to the invoice.