Get Paid in QuickBooks Money
by Intuit•6• Updated 4 months ago
Learn how to use QuickBooks Money to get paid faster.
With QuickBooks Money you can request a payment from another person or business using Invoices, Quick requests (mobile only) or Payment links (web only). When you have Payments enabled in QuickBooks Money, you’ll access these features through the Get Paid tab.
Use QuickBooks Money mobile to get paid
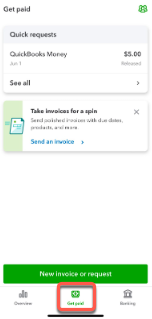
Use QuickBooks Money web to get paid

More like this
- Set up and manage New York Paid Family Leave Insuranceby QuickBooks
- Use your QuickBooks Checking accountby QuickBooks
- Get direct deposits from your clients in QuickBooks Moneyby QuickBooks
- Use the QuickBooks debit card to get your cashby QuickBooks