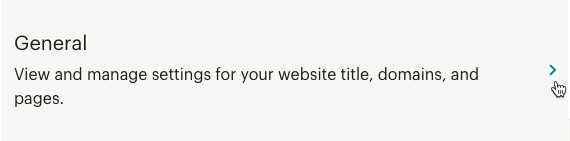Use the Meta Pixel on Landing Pages and Websites
by Intuit•4• Updated 9 months ago
Add the Meta Pixel (formerly Facebook Pixel) to your landing page or Website in Mailchimp to track page views and use the information to create more targeted Facebook ads. This is a great way to remind visitors about your brand, and make sure your Facebook ads are shown to the most relevant people.
In this article, you’ll learn how to add the Meta Pixel to your landing page or website in Mailchimp.
Before you start
- Before you can use tracking options on your landing page, you must agree to our additional terms.
- Depending on what laws are applicable to your business, you may be required to notify your visitors about tracking and allow them to opt out. For more information about how visitors to your website or landing page can opt-out of Track with Facebook, take a look at Facebook’s Cookies & Other Storage Technologies policy.
- You can change your tracking settings on your website or landing page before or after you publish your content.
- If you update tracking on your published website, you'll need to unpublish and re-publish it for your new settings to take effect.
- You’ll need to choose your tracking settings for each new landing page you create, but only once for your website in Mailchimp.
- Once you choose to remove any tracking tool from a website or landing page, it may take up to 30 minutes for it to be removed.
How it works
The Meta Pixel sends tracking information to your Facebook Business account, so you can optimize your ads to target landing page visitors. You can add the Meta Pixel to Mailchimp landing pages and websites to track page views. If you’ve created an ad in your Facebook account, you can include your Pixel ID in your web content.
Find an existing Meta Pixel ID
To use an existing Pixel ID, you’ll find it in your Facebook account and add it to your landing page or website.
To find your Pixel ID, follow these steps.
Navigate to the Business Settings tab in your Facebook Business Manager account.
Click Data Sources.

Click Pixels.

In the Pixels column, find the name of the pixel you want to work with.
Next, you’ll add the Meta Pixel to your landing page.
Add the Meta Pixel to a landing page
To add the Meta Pixel to a landing page, follow these steps.
- Click Campaigns.

Click All campaigns.
Click the name of the landing page you want to work with. If your landing page is already published, click the drop-down menu and choose Edit and skip to step 5.

- In the editor, design your content and click Save and Close.

- Scroll to the Settings & Tracking section and click Edit.

- Click Accept to confirm you agree to our additional terms. You’ll only need to accept the terms once.

- Check the box next to Track with Meta Pixel.

- If you want to use a Meta Pixel ID you created outside of Mailchimp, click Use an existing Pixel ID and enter the ID into the Meta Pixel ID field.

- Click Save.
Add the Meta Pixel to a website
To add a Meta Pixel to your website in Mailchimp, follow these steps.
- On your website dashboard, click the Settings button.

- Choose the General settings option.
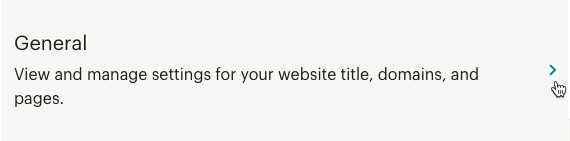
- In the Site Tracking section, click Edit.
- Check the box next to Track with Meta Pixel.

- Click I Accept to agree to our additional terms. You’ll only need to accept the terms once.

- If you want to use a Meta Pixel ID you created outside of Mailchimp, click I have my own pixel and enter the ID into the Meta Pixel ID field.

- Click Save.
Other tracking options
Here are some other ways you can add tracking to your landing pages.
- Track with Mailchimp
Use Track with Mailchimp to collect information about unique visitors and new signups in your landing page or website report. To learn more, take a look at Use Track With Mailchimp on a Landing Page or Website. - Google Analytics
Use Google Analytics on your landing page or website to better understand your visitors with more detailed analytics. You’ll need a Google Analytics account to get started. To learn more, take a look at Use Google Analytics on a Landing Page or Website.
More like this
- Use Google Analytics on Landing Pages and Websitesby QuickBooks
- Limited Data Use for Facebookby QuickBooks
- Track with Mailchimp on Landing Pages and Websitesby QuickBooks
- About Landing Pagesby QuickBooks