RBC Pay & Sync integration
by Intuit•3• Updated 10 months ago
RBC Pay & Sync provides the capability for existing RBC business clients with access to online banking for business to connect and pull data from their QuickBooks Online accounts. Once an RBC business client is logged into online banking for business, they now have the ability to view and pay outstanding bills and invoices entered in QuickBooks Online without having to re-enter the information. Payments made via RBC are also automatically reconciled with the client’s QuickBooks account.
RBC Pay & Sync Enrollment Process
To enroll, visit the RBC online banking for business home page and select Pay & Sync with QuickBooks. This will take you to the RBC Pay & Sync enrollment page.
Note: You will have to select the MCA PDF and check the Agreement check box to enable the Get Started button.
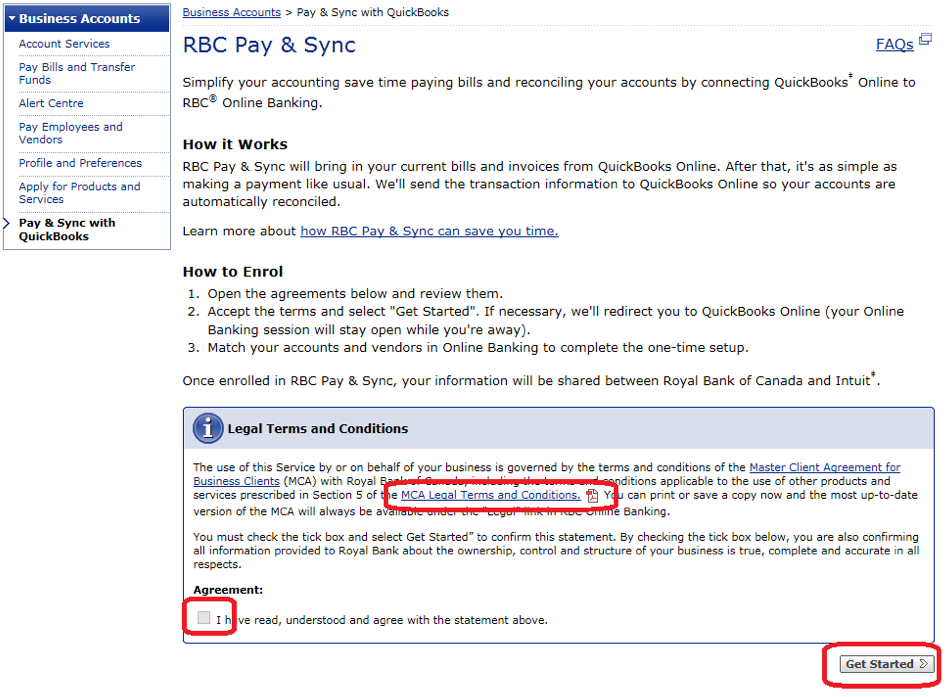
You'll then be prompted by a notification window informing you that you will be leaving RBC and forwarded to QuickBooks Online in order to continue the enrollment process. Select Continue to start the authorization process between RBC and QuickBooks Online.
Once you Continue, you'll be required to log into your QuickBooks Online account and grant RBC access to your information stored in QuickBooks.
Next, navigate to the QuickBooks Online login page to continue enrollment. Here, you'll select which company file you are granting access to.
Once you have authorized RBC to access your QuickBooks data, you will be redirected back to RBC where the enrollment process is finalized and directed to the RBC Pay & Sync Welcome page. Here, you'll be given the following four options:
- Match Accounts: Here, you'll match your QuickBooks accounts with corresponding RBC accounts.
- Match Suppliers: Here, you'll match your registered QuickBooks Suppliers with your corresponding RBC Suppliers on record. Note: currently only the first 100 suppliers are shown.
- Pay Bills: After completing steps 1 and 2, you will be able to pull supplier invoices from QuickBooks to RBC. Note: Only invoices with a balance of less than 0 are pulled in.
- Once a Supplier is matched, it will be displayed in the Matched Bill Payees tab.
You'll then choose which QuickBooks bill you want to pay. On successfully completing a bill payment, a message is sent to QuickBooks notifying the system that the invoice was paid and the clients records are updated in QuickBooks as well.
This is what you'll see when there are no outstanding bills to pay from the QuickBooks Matched Supplier list:
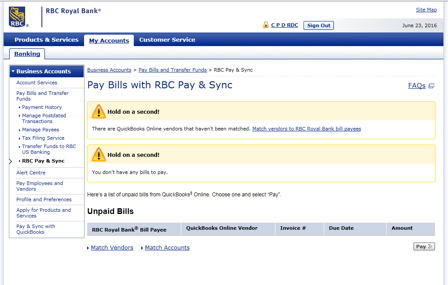
This is what you'll see when there are outstanding bills to pay from the QuickBooks Matched Supplier list. You'll also be warned that some of the suppliers are still unmatched:
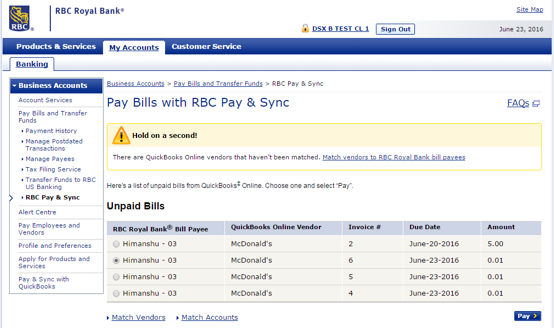
You'll now go through the regular Pay Bills Flow.
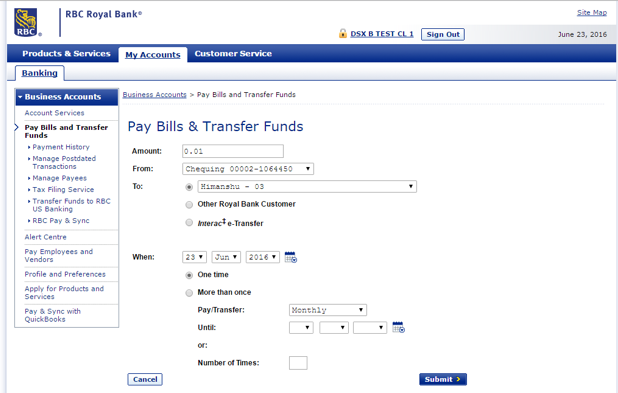
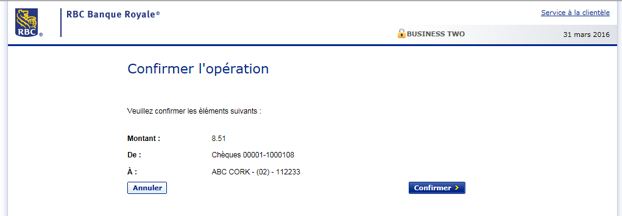
This is an example of a successful Payment being completed. A message is displayed showing that the payment has been reconciled in QuickBooks as well. That invoice, if paid in full, will no longer be displayed on the Pay Bills screen when the client returns to it:
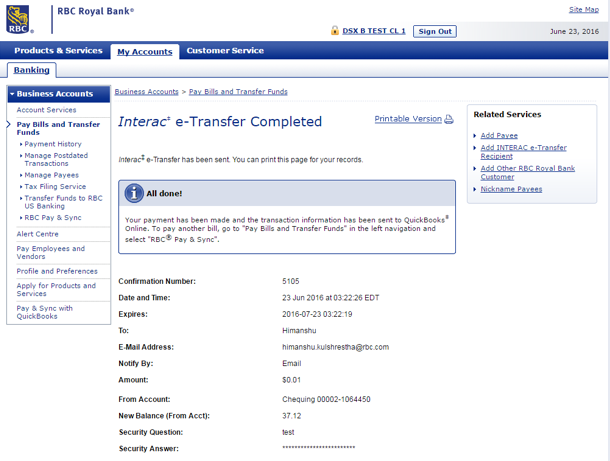
Disconnect: This gives you the option to un-enroll from RBC Pay & Sync. After un-enrolling, you'll be forwarded to the account summary screen.
You're now ready to begin using RBC Pay & Sync with QuickBooks Online.
Sign in now for personalized help
See articles customized for your product and join our large community of QuickBooks users.
More like this
- Integrate QuickBooks Time and Gustoby QuickBooks•Updated January 08, 2024
- Integrate BigCommerce and QuickBooks Online using OneSaasby QuickBooks•1•Updated July 10, 2024
- Integrate FreshBooks and QuickBooks Online with OneSaasby QuickBooks•1•Updated June 17, 2024
- Integrate QuickBooks Time and ADP RUNby QuickBooks•Updated March 01, 2024