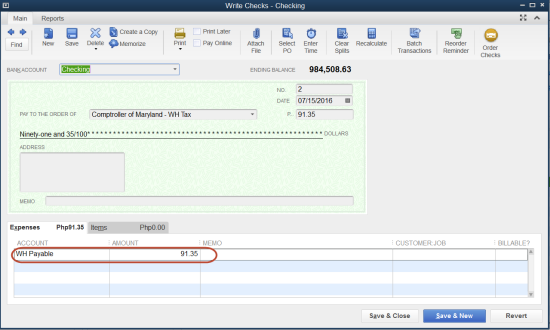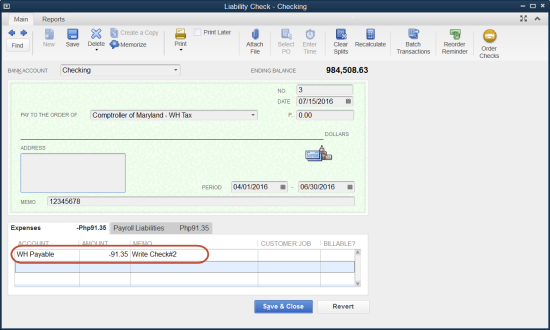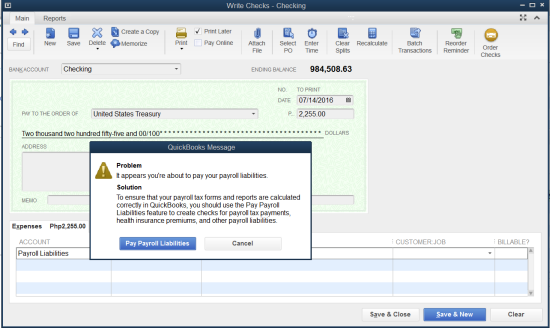Fix overdue or red scheduled liabilities in QuickBooks Desktop
by Intuit•5• Updated 8 months ago
Learn why scheduled liabilities show as overdue or appear in red in QuickBooks Desktop.
In QuickBooks Desktop Payroll you can set up and pay your liabilities, such as health insurance or payroll taxes, in the Pay Liabilities window. Sometimes, even though you have paid them, the liabilities may appear overdue or red. There are several reasons this may occur, read below to find out how to fix them.
Note: If you use QuickBooks Desktop Payroll Assisted, you shouldn’t adjust any payroll tax liability, or edit paycheck details on paychecks that have been sent to Intuit.
Additional Troubleshooting
Check the Payroll Liability Balance Report to see if there's an outstanding balance.
- Go to Reports, select Employees & Payroll, then Payroll Liability Balances.
- Change the From and To dates as needed.
- If the PLB report shows $0, but the Pay Liabilities tab still show overdue or red, Re-sort lists in QuickBooks Desktop.
- Close and re-open QuickBooks.
- If the issue persists, Verify and Rebuild Data in QuickBooks Desktop.
More like this
- Correct liability payments made in Write Checks instead of Pay Liabilities in QuickBooks Desktop Payrollby QuickBooks
- Pay your non-tax liabilities in payrollby QuickBooks
- Remove or delete a scheduled payroll liability in QuickBooks Desktop Payrollby QuickBooks
- Troubleshoot Form 941 in QuickBooks Desktop Payrollby QuickBooks