Reset your password for QuickBooks Desktop
by Intuit•2• Updated 1 week ago
Learn what to do if you lost or forgot your password for QuickBooks Desktop.
Follow the steps below depending on the type of password you need to reset:
- Reset a user password: If you enter a username when you sign in and you know the admin password, follow these steps to reset the user password.
- Reset the admin password: If you don’t need to enter a username at sign in or your username is admin, follow these steps to reset the admin password.
- Reset a user password
- If you enter a username when you sign in and you know the admin password, follow these steps to reset the user password.
- Reset the admin password
- If you don’t need to enter a username at sign in or your username is admin, follow these steps to reset the admin password.
Reset a user password
- Open QuickBooks.
- Sign in as the admin user.
- Go to Company, select Set Up Users and Passwords.
- Select Set Up Users. Then enter the admin password again.
- In the User List, select the user that needs to change their password. Then select Edit User.
- Enter a new password.
- Select Next twice, then select Finish.
- Open QuickBooks.
- Sign in as the admin user.
- Go to Company, select Set Up Users and Passwords.
- Select Set Up Users. Then enter the admin password again.
- In the User List, select the user that needs to change their password. Then select Edit User.
- Enter a new password.
- Select a challenge question and answer.
- Select Next, then select Finish.
Reset the admin password
You'll need to confirm some information as a security step. If you don’t remember the informtion, we’ll show you how to find it.
- Open QuickBooks and open you company file.
- Select I forgot my password on the sign in screen.
- Select an email then select Next. We'll email you a token to reset your password.
Note: If you don’t see your email address, select Don’t see your email in the list above? and follow the onscreen instructions. - Enter the token from your email.
- Open QuickBooks Desktop. From the login window, select I forgot my password.
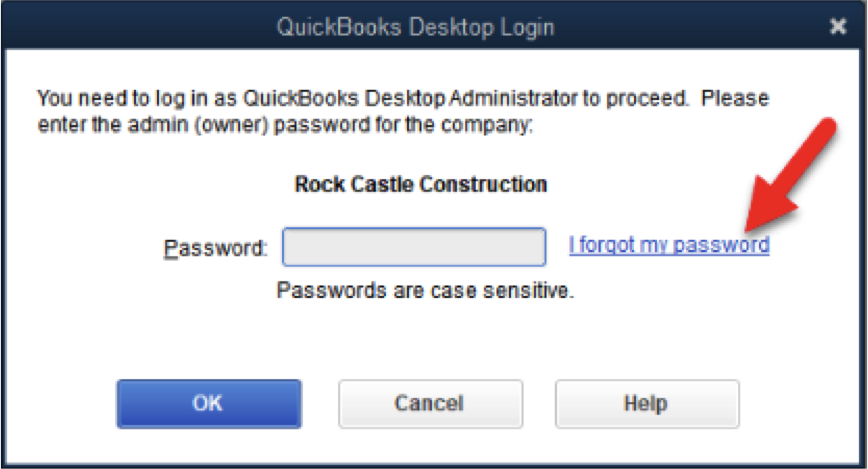
- Fill out the info on the form.
- Your license number for QuickBooks Desktop. (Hold down F2 on your keyboard from the login window to see your license number).
- Enter the name, email address, phone number, and Postal code you used when you purchased the product.
Note: You can find all this info when you sign in to your Customer Account Management Portal (CAMPS). If you have trouble with the sign in, you can reset your CAMPS password.
- Select OK. If your info is correct, you’ll get a code to the primary email in your CAMPS. Emails from us can show up in your spam folders. Check your spam and junk folders if you don't see your code in your inbox.
- QuickBooks will then guide you through creating a new admin password.
- Open QuickBooks Desktop.
- From the login window, select I forgot my password.
- Fill out the form to recover/reset your password. You'll be prompted to download the tools for the password reset.
- Follow the instructions in the tool to reset your password.
If the system does not recognize the information you provided, log in to your One Intuit Account Manager (OIAM) to ensure your password information is correct before attempting a reset again. If your information in OIAM is correct but the system still does not recognize it during the reset process, try to Recover your Intuit Account.
If you are still unable to reset your password, contact the Desktop support team.
- Double-check your info. Check for any typos and confirm the info matches with what's in CAMPS.
- If you got an error or still need help with your password, try the Automated Password Reset tool.
- If you still need help, select Search for something else, type password, and select Search to contact us.
Sign in now for personalized help
See articles customized for your product and join our large community of QuickBooks users.
More like this
- Use the Automated Password Reset Tool for QuickBooks Desktopby QuickBooks
- Manage your QuickBooks accountby QuickBooks
- Update your company files to a new version of QuickBooks Desktopby QuickBooks
- Manage your password in QuickBooks Connector (OneSaas)by QuickBooks