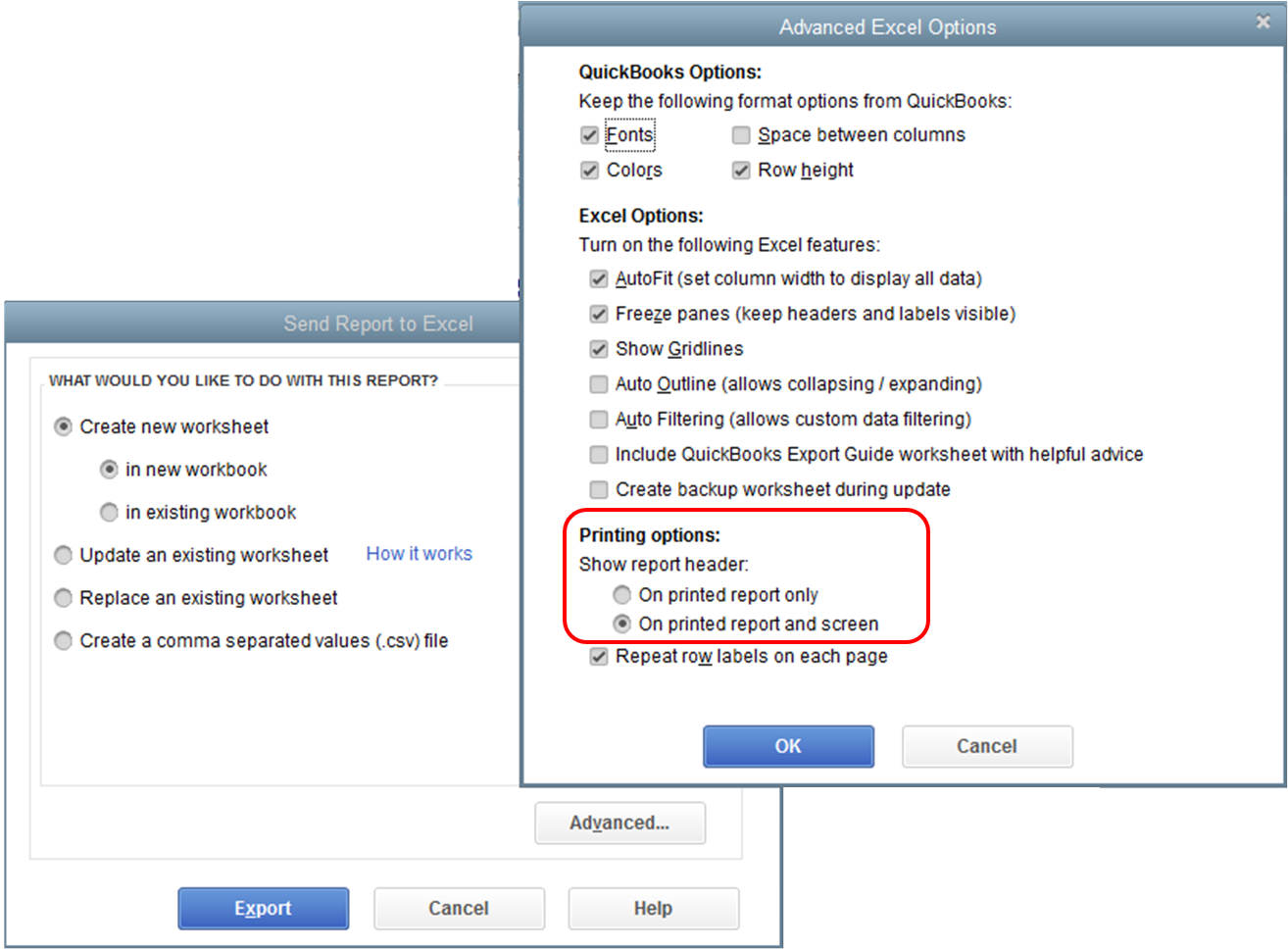Importer ou exporter des fichiers MS Excel
by Intuit•2• Dernière mise à jour : 13 mai 2024
Apprenez comment importer et exporter des données de QuickBooks avec des fichiers MS Excel.
Vous pouvez importer et exporter divers types de listes et d’opérations vers et depuis QuickBooks Desktop en utilisant différents formats de fichiers.
Importer des fichiers Excel
Vous pouvez importer Client, Fournisseur, Articles, et Plan comptable à partir d’une feuille de calcul Excel. Plusieurs options s’offrent à vous lorsque vous importez des fichiers Excel à partir de QuickBooks.
Pour articles
Suivez les étapes ci-dessous si vous importez des articles et que vous n’avez pas encore de fichier Excel ou CSV :
Rappels :
|
Étape 1 : Activer les préférences de gestion des stocks
- Connectez-vous à votre fichier d’entreprise en tant que Administrateur.
- Assurez-vous que vous êtes sur le Mode mono-utilisateur.
Note : Le Fichier menu, une option pour Passer en mode multi-utilisateur devrait être disponible. Sinon, sélectionnez Passer en mode mono-utilisateur. - À partir de QuickBooks Modifier ,sélectionnez Préférences.
- Sélectionner Articles et stocks dans le volet de gauche, puis allez à Préférences de l’entreprise onglet.
- Sélectionnez le Les stocks et les bons de commande sont actifs cochez la case, puis sélectionnez OK.
Étape 2 : Configurer des comptes dans votre fichier de données
- À partir du menu Listes, sélectionnez Plan comptable.
- Cliquez avec le bouton droit n’importe où dans le plan comptable, puis sélectionnez Nouveau.
- Sélectionner Type de compte. Pour cette étape, vous devez créer les types de comptes suivants :
- Compte de revenus pour faire le suivi des ventes.
- Compte Coût des marchandises vendues.*
- Compte de stock*
Étape 3 : Créer vos données avec ce qui suit pour chaque article :
- Nom de l’article : Le nom que vous voulez ajouter à votre liste d’articles.
- Si vous importez Articles rattachés, le Article principal doit déjà exister dans la liste d’articles ou être au-dessus du Article rattaché, dans l’ordre de la liste, sur la feuille de calcul que vous importez.
- Si vous importez Articles rattachés, le Nom de l’article serait formaté avec le(la) Parent séparé de la Article rattaché par deux points.
Par exemple :
Widgets
Widgets : Widget001
Widgets : Widget002
Widgets : Widget003
- Type d’élément : Indiquez le type d’article, c.-à-d. pièce en stock, service, etc. Le nom de l’article doit être épelé comme vous le voyez dans QuickBooks.
- Description de l’article : Description écrite de l’article qui apparaîtra dans la liste d’articles, les bulletins de vente, les reçus de vente et les factures.
- Compte de revenus : Nom du compte de revenus dans lequel les ventes de l’article seront enregistrées.
- Compte de stock : Nom du compte d’actif dans lequel la valeur du stock sera enregistrée.
- Nom du compte CPV : Nom du compte CMV dans lequel les achats de l’article seront enregistrés.
- Quantité en stock : La quantité en stock de l’article (articles en stock seulement).
- Coût de l’article : Le coût de l’article.
- Prix de vente : Prix de vente de l’article.
- Valeur totale : La valeur totale de l’article (nouveaux articles en stock seulement).
- En date du : Date du dernier achat de l’article (nouveaux articles en stock seulement).
- Est transmis à : Assurez-vous de mettre un Y dans cette colonne afin de pouvoir faire le suivi du coût et du prix de l’article.
IMPORTANT : Vous devez utiliser le même nom, la même orthographe et les mêmes majuscules que dans le plan comptable.
Renseignements facultatifs :
- Numéro de pièce du fabricant ou UGS : Vous pouvez également importer le numéro de pièce/UGS d’un article.
- Seuil de renouvellement : Une fois que le nombre d’articles en stock atteindra ce montant, QuickBooks vous invitera à commander d’autres articles.
Étape 4 : Créer la feuille de calcul
Créez la feuille de calcul en utilisant ces tableaux comme guides :
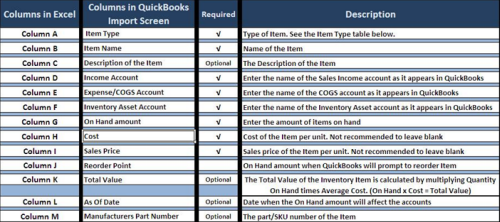
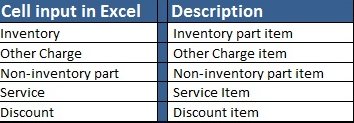
![]()
Étape 5 : Préparer l’importation
Assurez-vous de connaître l’emplacement de la feuille de calcul Excel. QuickBooks se synchronisera avec la feuille de calcul pendant le processus.
- Démarrez QuickBooks.
- Ouvrez votre fichier de données d’entreprise.
- Sauvegarder le fichier d’entreprise QuickBooks sans écraser les sauvegardes précédentes.
Étape 6 : Importer la feuille de calcul
- Aller à Fichier, sélectionnez Services publics puis Importer et ensuite Fichiers Excel.
- Dans Ajouter/modifier plusieurs entrées de liste, sélectionnez Non.
- Sélectionnez Importation avancée.
- Configurez un mappage.
- Sélectionner Parcourir et choisissez le fichier Excel.
- Choisissez la bonne feuille dans le classeur Excel.
- Sélectionnez le Ce fichier de données a lignes d’en-tête pour identifier les en-têtes disponibles dans votre fichier.
- Le Choisir un mappage menu déroulant, sélectionnez Ajouter.
- Dans la fenêtre Mappages :
- Dans le champ Nom du mappage, saisissez un nom pour identifier facilement le mappage (Client, Fournisseurs, etc.).
- À partir du Type d’importation, choisissez les données que vous importez.
- Appariez les colonnes QuickBooks et Importer les données, puis sélectionnez Enregistrer.
Note :La colonne QuickBooks affiche les champs clients disponibles dans QuickBooks et la colonne Importer les données affiche les en-têtes de ligne disponibles dans votre fichier Excel. Si vous n’avez pas de données de votre fichier qui correspondent aux champs dans QuickBooks, laissez ce champ vide. - Sélectionner Prévisualiser pour vérifier le mappage.
- Sélectionner Importer pour terminer l’importation.
- Si vous recevez le message d’erreur Enregistrement en double trouvé, ces options s’afficheront :
- Conservez les données existantes et supprimez les données importées.
- Remplacez les données existantes par les données importées, en ignorant les champs vides.
- Remplacez les données existantes par les données importées, y compris les champs vides.
Pour corriger les erreurs :
- Choisissez l’option appropriée.
- Sélectionner Appliquer ou Appliquer à tous.
- Vous recevrez une notification indiquant le nombre d’importations réussies et le nombre d’erreurs. Si vous avez des erreurs, sélectionnez Enregistrer pour accéder au journal des erreurs et passez-le en revue pour déterminer les mesures nécessaires pour corriger les erreurs.
- Importez de nouveau la liste au besoin.
Pour les données sur les clients, les fournisseurs et d’autres listes
Utilisez cette option si vous importez des clients, des fournisseurs, des articles et d’autres données de listes et que vous avez un fichier Excel ou des données CSV déjà formatées pour QuickBooks.
- À partir du Fichier ,sélectionnez Services publics puis Importer et ensuite Fichiers Excel.
- Dans Ajouter/modifier plusieurs entrées de liste, sélectionnez Non.
- Sélectionnez Importation avancée.
- Configurez un mappage.
- Sélectionner Parcourir et choisissez le fichier Excel.
- Choisissez la bonne feuille dans le classeur Excel.
- Sélectionnez le Ce fichier de données a lignes d’en-tête pour identifier les en-têtes disponibles dans votre fichier.
- Le Choisir un mappage menu déroulant, sélectionnez Ajouter.
- Dans la fenêtre Mappages :
- Dans le champ Nom du mappage, saisissez un nom pour identifier facilement le mappage (Client, Fournisseurs, etc.).
- À partir du Type d’importation, choisissez les données que vous importez.
- Appariez les colonnes QuickBooks et Importer les données, puis sélectionnez Enregistrer.
Note :La colonne QuickBooks affiche les champs clients disponibles dans QuickBooks et la colonne Importer les données affiche les en-têtes de ligne disponibles dans votre fichier Excel. Si vous n’avez pas de données de votre fichier qui correspondent aux champs dans QuickBooks, laissez ce champ vide. - Sélectionner Prévisualiser pour vérifier le mappage.
- Sélectionner Importer pour terminer l’importation.
- Si vous recevez le message d’erreur Enregistrement en double trouvé, ces options s’afficheront :
- Conserver les données existantes et rejeter les données d’importation.
- Remplacer les données existantes par les données d’importation, en ignorant les champs vides.
- Remplacer les données existantes par les données d’importation, en incluant les champs vides.
Pour corriger les erreurs :
- Choisissez l’option appropriée.
- Sélectionner Appliquer ou Appliquer à tous.
- Vous recevrez une notification indiquant le nombre d’importations réussies et le nombre d’erreurs. Si vous avez des erreurs, sélectionnez Enregistrer pour accéder au journal des erreurs et passez-le en revue pour déterminer les mesures nécessaires pour corriger les erreurs.
- Importez de nouveau la liste au besoin.
Cette option vous permet d’ajouter et de modifier plusieurs clients, fournisseurs et articles. C’est pour l’information de la liste (nom, description, etc.) et ne peut pas être utilisé pour importer des opérations (factures, factures à payer, etc.).
- À partir du Listes, sélectionnez Ajouter/modifier plusieurs entrées de liste.
- Sélectionnez le Liste et choisissez la liste avec laquelle vous voulez travailler.
- Filtrez la liste pour voir un enregistrement particulier.
- (Facultatif) Sélectionnez le Personnaliser les colonnes pour choisir les colonnes que vous voulez voir dans la fenêtre Ajouter/Modifier plusieurs entrées de liste. De cette façon, vous pouvez facilement travailler sur les colonnes dont vous avez besoin. Sélectionnez le Par défaut pour revenir aux colonnes prédéfinies de la liste.
- Pour ajouter : à partir du volet de gauche, sélectionnez une colonne et sélectionnez Ajouter.
- Pour supprimer : dans le volet de droite, sélectionnez une colonne et sélectionnez Supprimer.
- Pour réorganiser l’ordre des colonnes : dans le volet de droite, sélectionnez la colonne et sélectionnez Monter ou Déplacer vers le bas.
- Sélectionner OK.
Note : Les colonnes comme le nom du client ou du fournisseur sont obligatoires et ne peuvent pas être supprimées. Vous pouvez seulement changer leur ordre.
- Ajoutez ou modifiez les entrées en cliquant sur les champs appropriés. Notez que vous pouvez copier (Ctrl+A) les données d’Excel et collez (Ctrl+V) dans cette fenêtre. Vous pouvez également Copier vers le bas et Lignes en double (mettez en surbrillance n’importe quel champ et sélectionnez Copier vers le bas et Ligne en double).
- Sélectionnez Enregistrer les modifications.
Après avoir enregistré vos modifications, vous recevrez un avertissement vous indiquant le nombre d’enregistrements enregistrés. QuickBooks vous indiquera également s’il y a des erreurs qui doivent être corrigées.
Pour corriger les erreurs :
- Cliquez ou passez votre souris dans n’importe quel champ pour voir l’erreur.
- Mettez à jour l’enregistrement pour corriger les erreurs.
- Sélectionner Enregistrer les changements et répétez le processus jusqu’à ce que toutes les erreurs soient corrigées. Notez que si vous ne voulez pas corriger une erreur, vous pouvez enregistrer les modifications que vous avez apportées jusqu’à présent et sélectionner Fermer sans apporter d’autres modifications. QuickBooks n’enregistre pas les modifications qui contiennent des erreurs.
Exporter des fichiers Excel
Vous pouvez exporter des listes et des opérations de clients, de fournisseurs et de paie, ainsi que des listes d’articles dans une feuille de calcul Excel. Si vous devez modifier l’apparence ou le contenu d’un rapport d’une manière qui n’est pas disponible dans QuickBooks, vous pouvez également exporter des rapports et les personnaliser dans Excel sans affecter vos données QuickBooks.
Sur le même sujet
- Importer/exporter des fichiers CSVde QuickBooks
- Importer et exporter des données dans QuickBooks Desktopde QuickBooks
- QuickBooks Desktop se bloque lors de l’exportation du rapport vers une feuille de travail Excelde QuickBooks
- Exporter des listes de l’ancien fichier d’entreprise vers un nouveau fichier de donnéesde QuickBooks