Configurer et modifier les rapports programmés
by Intuit• Dernière mise à jour : 21 juin 2024
Les rapports programmés sont une fonction de QuickBooks Desktop 2018 et des versions ultérieures qui vous permettent d’envoyer des rapports à intervalles réguliers et récurrents. Si vous vous êtes déjà retrouvé à envoyer les mêmes rapports sur une base quotidienne, hebdomadaire, mensuelle ou trimestrielle, vous pouvez configurer des rapports programmés pour automatiser cette tâche. Vous pouvez choisir l’heure et la fréquence d’envoi des rapports programmés. Vous pouvez également envoyer plusieurs rapports dans un seul calendrier.
Dans cet article, vous apprendrez comment faire ce qui suit :
- Les exigences relatives aux rapports programmés
- Comment configurer un nouveau rapport programmé
- Comment modifier ou supprimer un rapport programmé existant
- Centre Rapports programmés
- Foire aux questions
Cet article fait partie d’une série qui couvre les renseignements de base sur les rapports dans QuickBooks Desktop.
Exigences relatives aux rapports programmés
QuickBooks peut envoyer les rapports programmés à l’heure prévue :
- L’ordinateur sur lequel vous avez configuré le rapport programmé est en cours d’exécution et NON en mode veille ou hibernation.
- Assurez-vous Le contrôle du compte d’utilisateur est activé DE RABAIS.
Avertissement : La désactivation du contrôle de compte d’utilisateur peut entraîner un risque pour la sécurité de votre ordinateur.
- Assurez-vous Le contrôle du compte d’utilisateur est activé DE RABAIS.
- QuickBooks est en cours d’exécution.
- Un fichier d’entreprise avec rapport programmé devrait être ouvert.
- Si vous avez programmé des rapports pour plusieurs fichiers d’entreprise ,NON Le fichier d’entreprise devrait être ouvert.
- QuickBooks est mise à jour vers la version la plus récente.
- Le fichier d’entreprise est en mode mono-utilisateur.
- Un compte de courriel est configuré dans QuickBooks. Si la préférence de courriel est réglée sur Outlook, assurez-vous qu’il est ouvert et en cours d’exécution.
- La préférence Poursuivre l’exécution de QuickBooks pour les démarrages rapides est désactivée. Voici comment vérifier :
- Sélectionnez le Modifier menu, puis sélectionnez Préférences.
- Dans le menu de gauche, sélectionnez Généralités, puis choisissez Mes préférences onglet.
- Décochez la case « Continuez à utiliser QuickBooks pour un démarrage rapide«. Note : Cette préférence est NON pour QuickBooks 2018 et les versions plus récentes.
Si vous avez installé plusieurs versions de QuickBooks Desktop (par exemple, vous avez installé QuickBooks Desktop Pro 2018 et QuickBooks Enterprise 18.0) et que le sous-menu Rapports programmés est grisé, assurez-vous de télécharger la dernière mise à jour.
Configurer un nouveau rapport programmé
Avant de programmer des rapports, assurez-vous qu’un compte de courriel est configuré et intégré à QuickBooks. Si vous ne l’avez pas encore fait ,Configurer votre service de courriel dans QuickBooks Desktop.
Suivez ces étapes pour créer un nouveau rapport programmé :
- À partir de QuickBooks Rapports menu, sélectionnez Rapports programmés > Configuration de l’échéancier.
- Sélectionnez le rapport que vous voulez envoyer. Vous pouvez sélectionner plusieurs rapports à envoyer dans le même calendrier. Une fois que vous avez sélectionné vos rapports, cliquez sur Suivant.
Important : Vous pouvez uniquement configurer un échéancier pour les rapports mémorisés. Si vous ne voyez pas le rapport que vous voulez envoyer, ouvrez-le et mémorisez-le.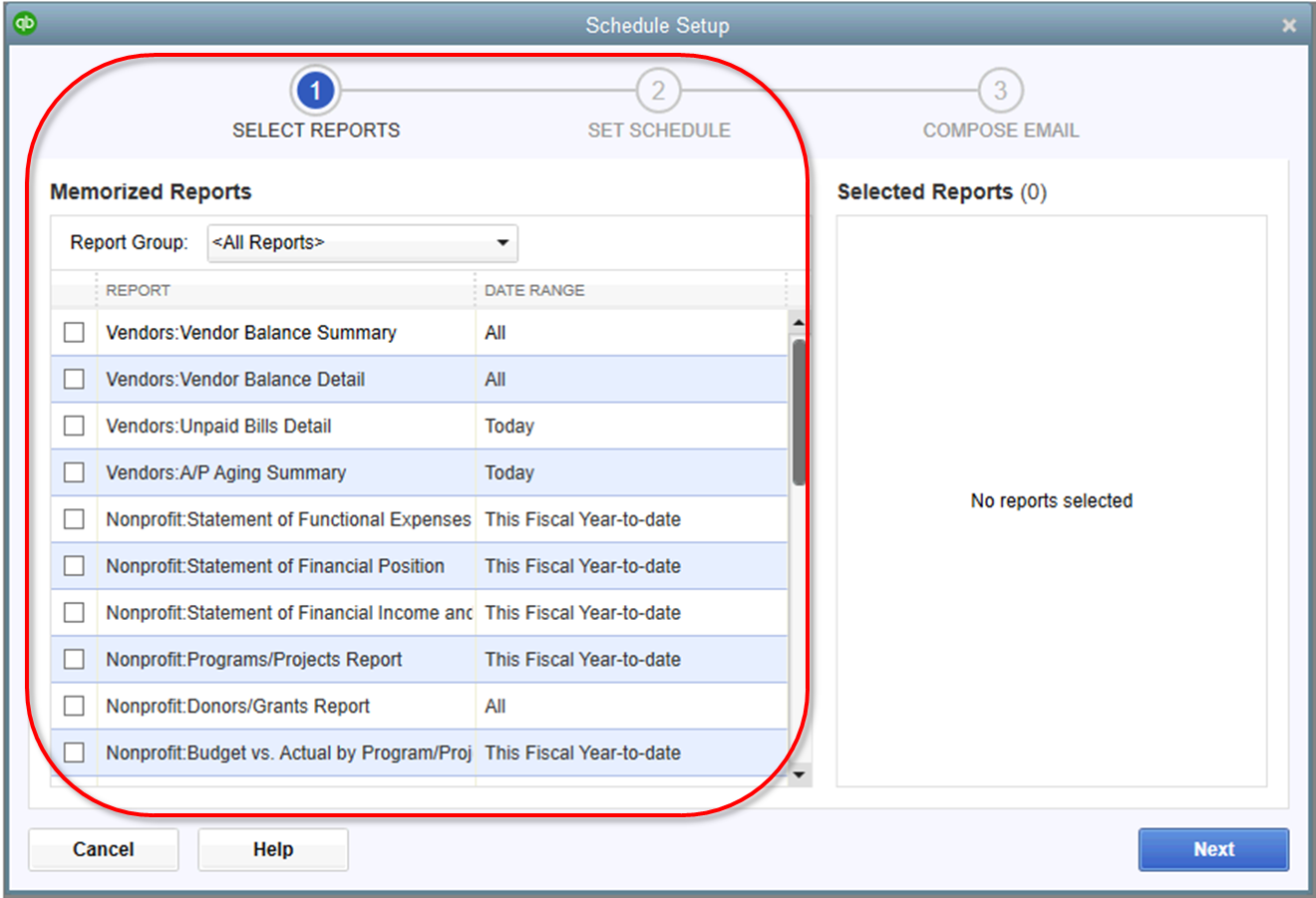
- Configurer l’échéancier des rapports.
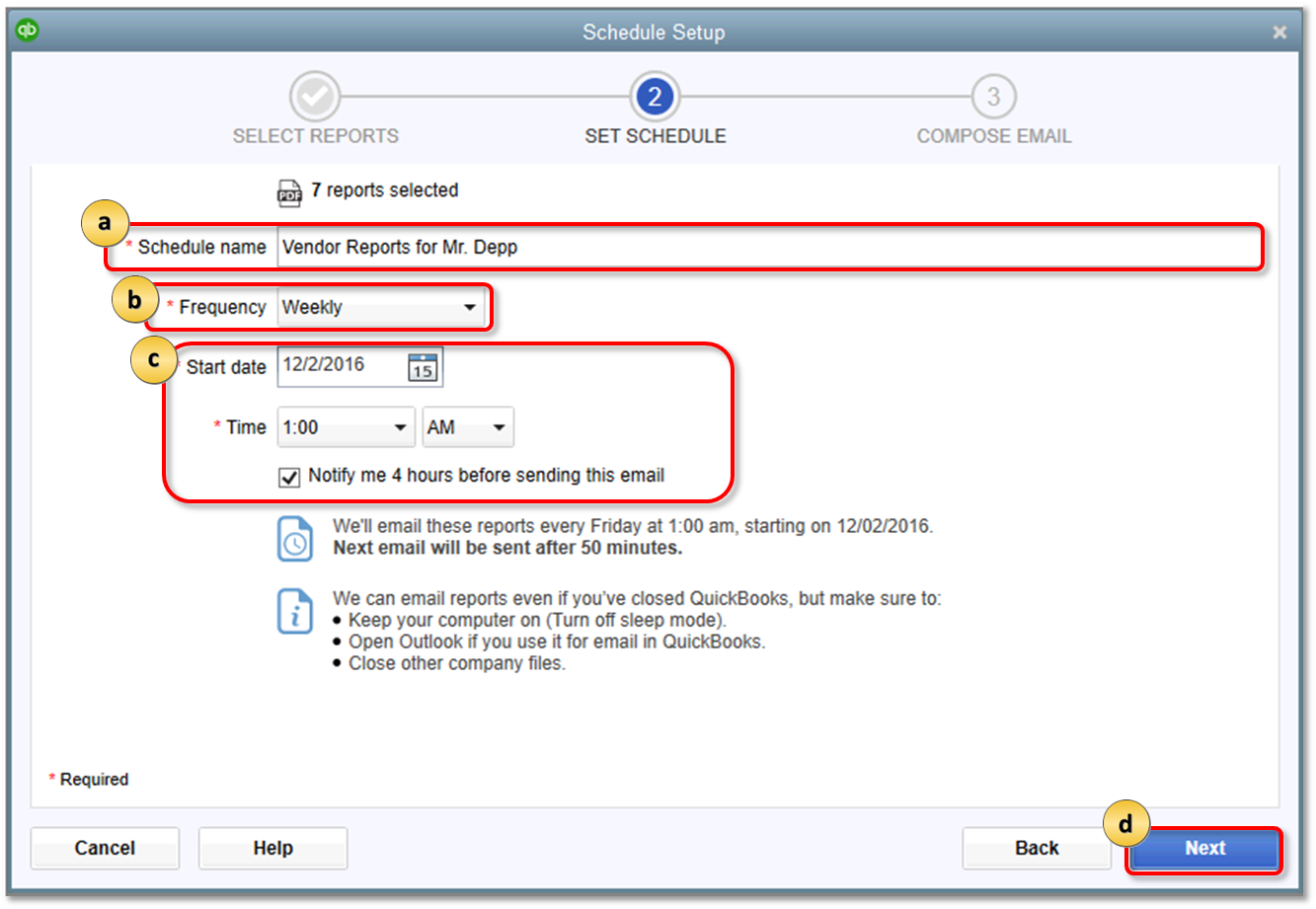
- Donnez un nom à votre nouvel horaire.
- Définissez la fréquence d’envoi du rapport.
- Sélectionner un Date de début et Heure. De plus, vous pouvez demander à QuickBooks de vous aviser quatre heures avant l’envoi des rapports.
- Cliquez Suivant pour continuer.
- Composez le courriel des rapports programmés.
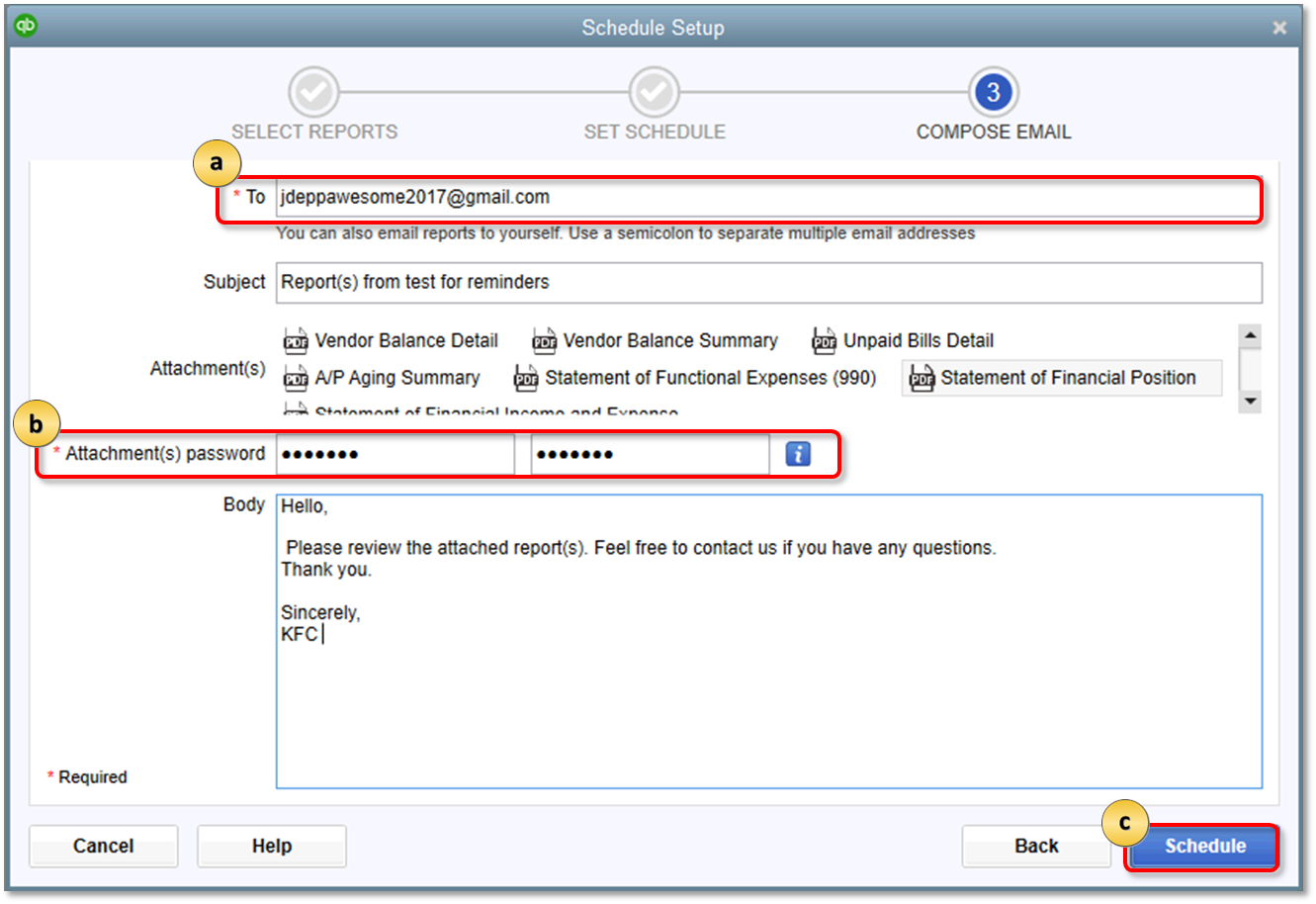
- Saisissez l’adresse courriel à laquelle vous voulez envoyer le rapport. Vous pouvez envoyer à plusieurs adresses courriel en utilisant un point virgule pour les séparer.
- Avant de terminer la configuration, vous devez attribuer un mot de passe pour les pièces jointes des rapports. Pour des raisons de sécurité, faites NON saisir le mot de passe dans l’objet ou le corps du courriel.
- Cliquez Échéancier pour terminer le processus.
- Vérifiez si les préférences sont configurées correctement.
- Sélectionnez le Modifier menu, puis sélectionnez Préférences.
- Dans le menu de gauche, sélectionnez Applis intégrées, puis choisissez Préférences de l’entreprise onglet.
- Cochez la case Rapports programmés, puis sélectionnez Propriétés.
- Sous l’onglet Droits d’accès, assurez-vous que les deux autorisations sont sélectionnées.
- Sélectionner OK, puis choisissez OK.
Modifier ou supprimer un rapport programmé existant
Suivez ces étapes pour modifier un rapport programmé existant :

- À partir de QuickBooks Rapports menu, choisissez Rapports programmés > Centre des rapports programmés.
- Sélectionnez le Action ,sélectionnez soit Modifier l’échéancier ou Supprimer.
- Si vous voulez rendre un rapport programmé inactif, décochez la case Actif case. Cela conservera les paramètres d’un rapport programmé, mais l’empêchera de s’exécuter jusqu’à ce qu’il soit réactivé.
Centre Rapports programmés
Une fois que vous avez créé des rapports programmés à l’aide de l’assistant Configurer le calendrier des rapports, vous pouvez les afficher, les exécuter et les modifier dans le centre Rapports programmés.
- À partir du Rapports, sélectionnez Programmé et sélectionnez Centre des rapports programmés.
- Mettez en surbrillance un rapport programmé et double-cliquez dessus pour ouvrir la fenêtre Rapport programmé dans laquelle vous pouvez apporter des modifications. Vous pouvez également sélectionner le Modifier dans le coin inférieur droit.
- Sélectionnez les icônes plus et moins pour ajouter ou supprimer un échéancier. Vous pouvez également copier un échéancier.
Les rapports programmés seront-ils envoyés même si je travaille dans le fichier d’entreprise?
Oui. QuickBooks peut envoyer vos rapports programmés même si vous êtes en train de travailler sur le fichier, tant qu’il n’est pas ouvert en mode multi-utilisateur et qu’aucun autre fichier d’entreprise n’est ouvert.
Est-il possible de désactiver l’exigence de mot de passe pour les rapports programmés?
Non. Il n’est pas possible de désactiver les exigences de mot de passe pour les rapports programmés.
Pourquoi des mots de passe sont-ils requis lors de la configuration d’un rapport programmé?
Afin de protéger vos données financières, QuickBooks exige qu’un mot de passe soit défini pour les rapports programmés. Nous vous suggérons fortement de NE PAS inclure le mot de passe pour le rapport dans l’objet ou le corps du courriel.
Dans quel format les rapports sont-ils envoyés?
Les rapports sont envoyés au format .pdf.
Que se passera-t-il si mon rapport n’est pas envoyé?
QuickBooks vous enverra une alerte si l’envoi d’un rapport a échoué et inclura la raison de l’échec. L’envoi des rapports programmés échouera si :
- Le fichier d’entreprise est ouvert en mode multi-utilisateur.
- Un autre fichier d’entreprise est ouvert.
- L’ordinateur est éteint ou est en mode hibernation/veille.
- Votre préférence de courriel est réglée sur Outlook, mais Outlook n’est pas ouvert.
- Vous avez la préférence activée pour continuer à exécuter QuickBooks pour les démarrages rapides.
QuickBooks continuera d’essayer d’envoyer les rapports ayant échoué toutes les heures jusqu’à ce qu’ils réussissent.
Les rapports programmés fonctionneront-ils dans des environnements hébergés?
Pour l’instant, la fonction est NON conçu pour fonctionner dans des environnements hébergés qui ont des profils itinérants.
Les rapports programmés fonctionneront-ils dans des environnements multi-utilisateurs?
Non. L’outil Rapports programmés est conçu pour fonctionner en mode mono-utilisateur seulement. Cela ne fonctionnera pas dans la configuration multi-utilisateur, ni dans les environnements Citrix ou hébergés, y compris Right Networks.
Pourquoi mes options pour le rapport programmé sont-elles grisées?
Les options Rapports programmés seront grisées si vous avez installé plusieurs éditions de QuickBooks Desktop et que vous n’êtes pas sur la version la plus récente, assurez-vous de télécharger la dernière mise à jour.
Les rapports programmés sont-ils inclus dans les fichiers de copie comptable?
Oui. Les rapports programmés sont inclus dans les fichiers de la copie comptable. Toutefois, ils seront désactivés par défaut et ne seront pas envoyés.
You must sign in to vote.
Connectez-vous maintenant pour une aide personnalisée
Consultez les articles personnalisés pour votre produit et rejoignez notre vaste communauté d'utilisateurs QuickBooks.
Sur le même sujet
- Modifier un paiement de facture à l’aide de l’appli QuickBooks en lignede QuickBooks
- Trouver, réviser et modifier des opérations dans l’historique du compte dans QuickBooks en lignede QuickBooks
- Mettre à jour ou modifier votre nom d’utilisateur, votre mot de passe, votre adresse courriel ou votre numéro de téléphonede QuickBooks
- RETRANSMETTRE ou modifier une déclaration T1 ou T2 dans Pro Taxde QuickBooks
- Modifier les paramètres de l’entreprise dans QuickBooks en lignede QuickBooks