Mise en route de QuickBooks Desktop
by Intuit• Dernière mise à jour : 7 mai 2024
Liens externes vers des articles :
EN : https://quickbooks.intuit.com/learn-support/en-ca/help-article/product-setup/getting-started-quickbooks-desktop/L9o53ewxM_CA_en_CA?uid=lcqdypu6
Vous faites vos premiers pas avec QuickBooks Desktop, mais vous ne savez pas par où commencer? Ce guide est conçu pour vous accompagner tout au long du processus. Dans cet article, vous apprendrez comment :
- Téléchargez Quickbooks Desktop.
- Installer QuickBooks Desktop
- Configurer votre fichier d’entreprise
- Ajouter les personnes avec lesquelles vous faites affaire
- Ajouter les produits et services que vous vendez
- Configurez vos connexions bancaires
- Naviguer sur la page d’accueil
- Gérer les clients, les fournisseurs et les employés
- Saisir les soldes d’ouverture
- Configurer la taxe de vente
- Personnaliser vos formulaires
- Créer des reçus de vente et des factures
- Recevoir des paiements
- Saisir et régler des factures à payer
- Configurez vos utilisateurs
- Sauvegarder vos données
- Passez à une version plus récente de QuickBooks Desktop
- Obtenez plus d’aide
Télécharger QuickBooks Desktop
Si vous faites votre achat en ligne, commencez le processus d’abonnement en sélectionnant Abonnement bouton. Vous pouvez consulter notre guide pour téléchargement de QuickBooks Desktop pour en savoir plus.
Passez en revue les exigences système avant de commencer pour vous assurer d’avoir ce qu’il vous faut pour profiter de la meilleure expérience QuickBooks. |
Sinon, suivez les instructions sur l’emballage du logiciel pour commencer l’installation.
Vous n’êtes pas tout à fait prêt à vous engager? Pour essayer QuickBooks Desktop avant de l’acheter, apprenez-en plus sur télécharger une version d’essai de 30 jours.
Installer QuickBooks Desktop
Ouvrez le fichier d’installation de QuickBooks et suivez les instructions à l’écran. Acceptez la convention de licence du logiciel et saisissez vos numéros de produit et de licence. Visite notre guide si vous ne savez pas où trouver cette information.
Choisissez le type d’installation voulu :Express, ou Personnalisé et réseau. Si vous êtes un nouvel utilisateur, nous vous recommandons une installation express. Si vous n’êtes pas certain, vérifiez notre guide à l’installation de QuickBooks Desktop pour connaître les différences entre chaque type d’installation.
Suivez les instructions à l’écran après avoir choisi une option d’installation pour terminer l’installation.
Configurer votre fichier d’entreprise
| Conseil :
Pour faire l’essai de QuickBooks Desktop sans saisir les données de l’entreprise, vous pouvez faire l’essai d’un fichier d’entreprise type en sélectionnant une option dans le Ouvrir un exemple de fichier menu dans le Aucune entreprise ouverte dialogue. |
Votre fichier d’entreprise contient tous les documents financiers de votre entreprise. Créez un fichier d’entreprise à l’aide de la Configuration qui s’affiche après l’installation de QuickBooks, ou accédez à Fichier, puis Nouvelle entreprise.
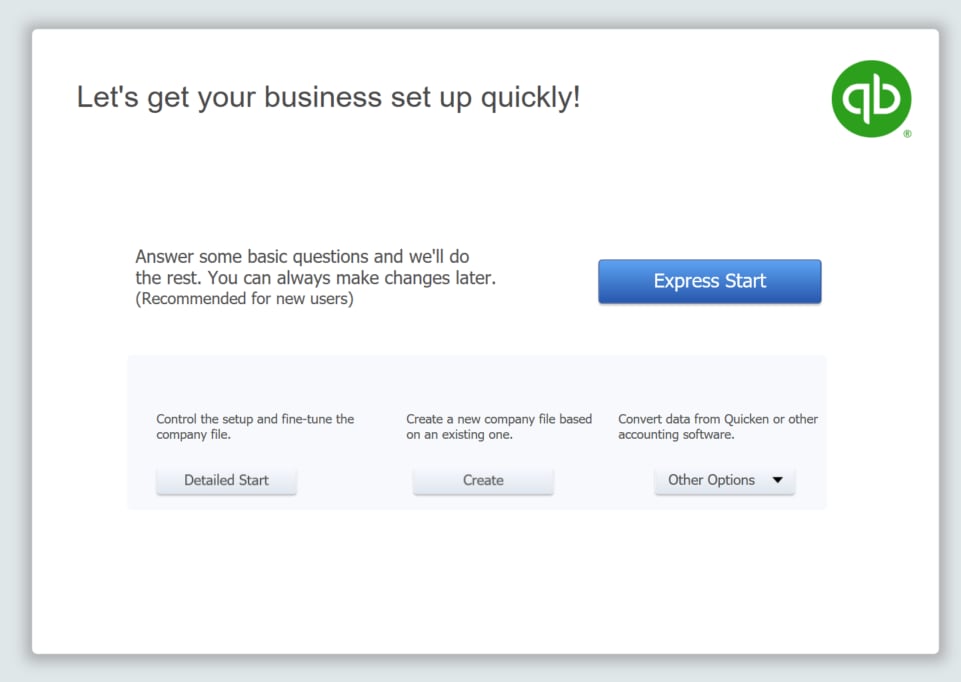
À partir de la fenêtre Configuration, vous avez plusieurs options pour créer votre fichier d’entreprise. Démarrage express est l’option recommandée pour les nouveaux utilisateurs. Nous vous poserons quelques questions de base au sujet de votre entreprise et nous vous aiderons à démarrer en 10 minutes.
Pour une configuration plus détaillée, choisissez Début détaillé. Vous pouvez également choisir de créer un nouveau fichier d’entreprise à partir d’un fichier existant ou d’importer des renseignements d’un autre logiciel de comptabilité.
Pour ce guide, sélectionnez Démarrage express. Ne vous inquiétez pas, vous pouvez rajuster les paramètres et les renseignements que vous ajoutez maintenant à une date ultérieure au besoin. Remplissez le formulaire à l’écran suivant et terminez la configuration.
Ajouter les personnes avec lesquelles vous faites affaire
La première option que vous voyez est de Ajouter les personnes avec lesquelles vous faites affaire. Il s’agit du processus de saisie des contacts de votre entreprise afin que vous puissiez facturer les clients, payer les fournisseurs et faire le suivi de vos employés. Sélectionnez le Ajouter pour commencer.
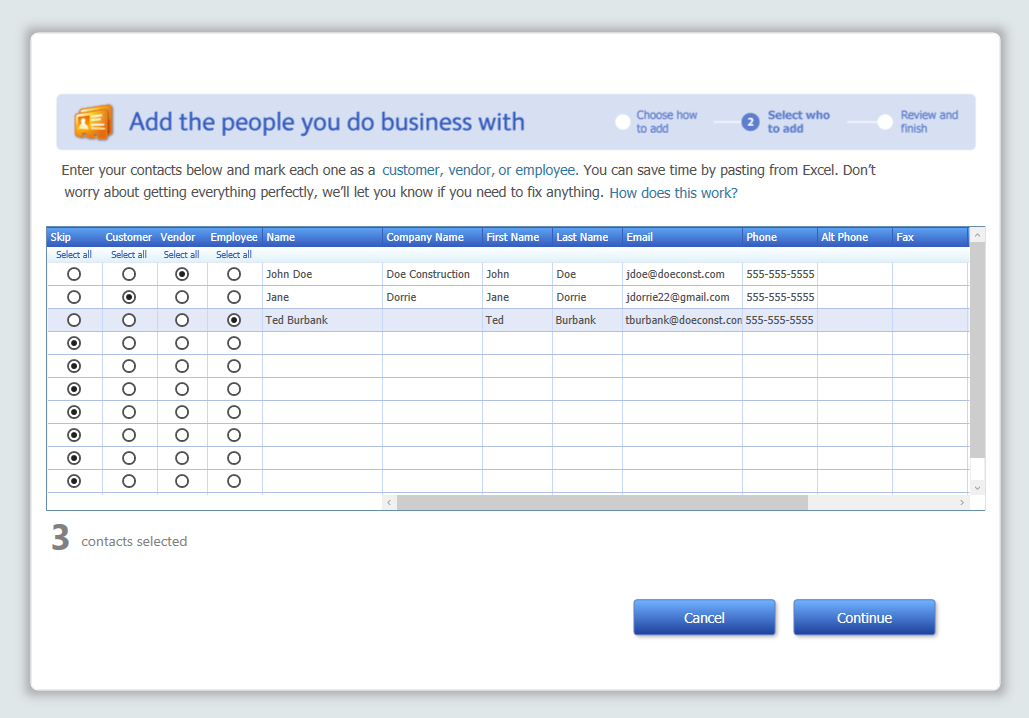
Si vous avez des données existantes, vous pouvez l’importer à partir d’Outlook, de Yahoo, de Gmail ou d’Excel, ou vous pouvez le saisir manuellement. Sélectionnez la méthode à utiliser et suivez les instructions pour remplir les données de vos clients, fournisseurs et employés. Vous pouvez également ajouter des soldes d’ouverture.
Ajouter les produits et services que vous vendez
Dans la prochaine partie du processus de configuration, vous pouvez Ajouter les produits et services que vous vendez. Sélectionner Ajouter du Obtenez tous les détails dans QuickBooks Desktop pour commencer.
À l’écran suivant, choisissez le type de produit ou de service à ajouter. Si vous avez besoin de gagner du temps, vous pouvez copier les renseignements de Microsoft Excel et les ajouter en bloc.
| Conseil :
Pour faire le suivi des stocks stockés à différents endroits, activez et configurez la fonction Gestion avancée des stocks. Afficher notre guide pour en savoir plus. |
Configurez vos connexions bancaires
La dernière étape consiste à configurer vos connexions bancaires. Les connexions bancaires sont la fonction de services bancaires en ligne de QuickBooks Desktop qui vous permet de vous connecter à votre institution financière afin de télécharger vos opérations bancaires et de cartes de crédit.
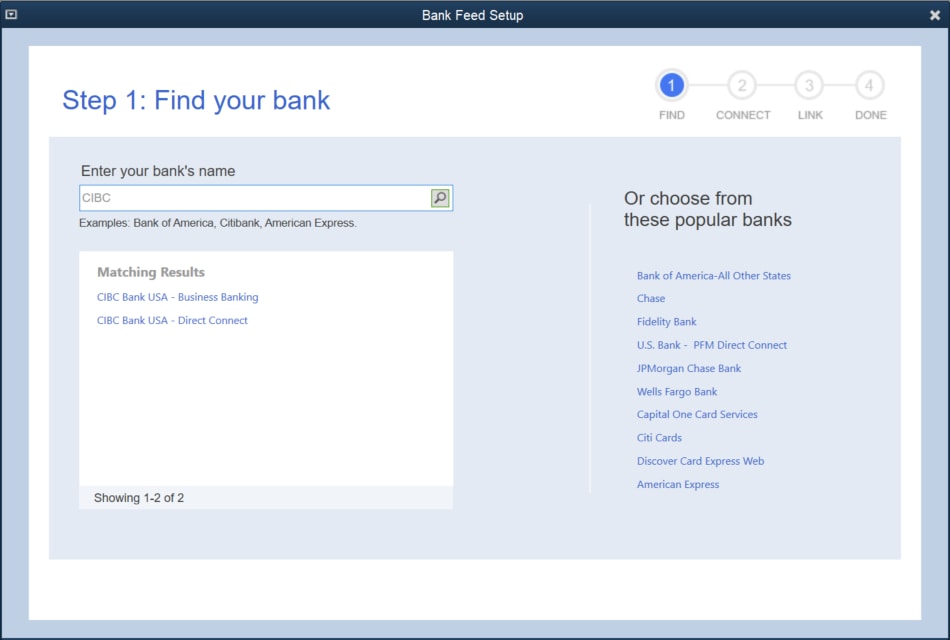
Afficher notre article pour en savoir plus sur la configuration des connexions bancaires, notamment comment ajouter et apparier votre historique des opérations.
Une fois que vous avez configuré vos connexions bancaires, sélectionnez Commencer à travailler bouton au bas de l’écran Obtenez tous les détails dans QuickBooks Desktop pour terminer le processus de configuration.
Naviguer sur la page d’accueil
Le Accueil La boîte de dialogue s’ouvre sur votre écran lorsque vous ouvrez un fichier d’entreprise. Elle vous indique comment vos tâches s’articulent entre elles et vous propose des raccourcis pour certaines des actions les plus couramment utilisées.
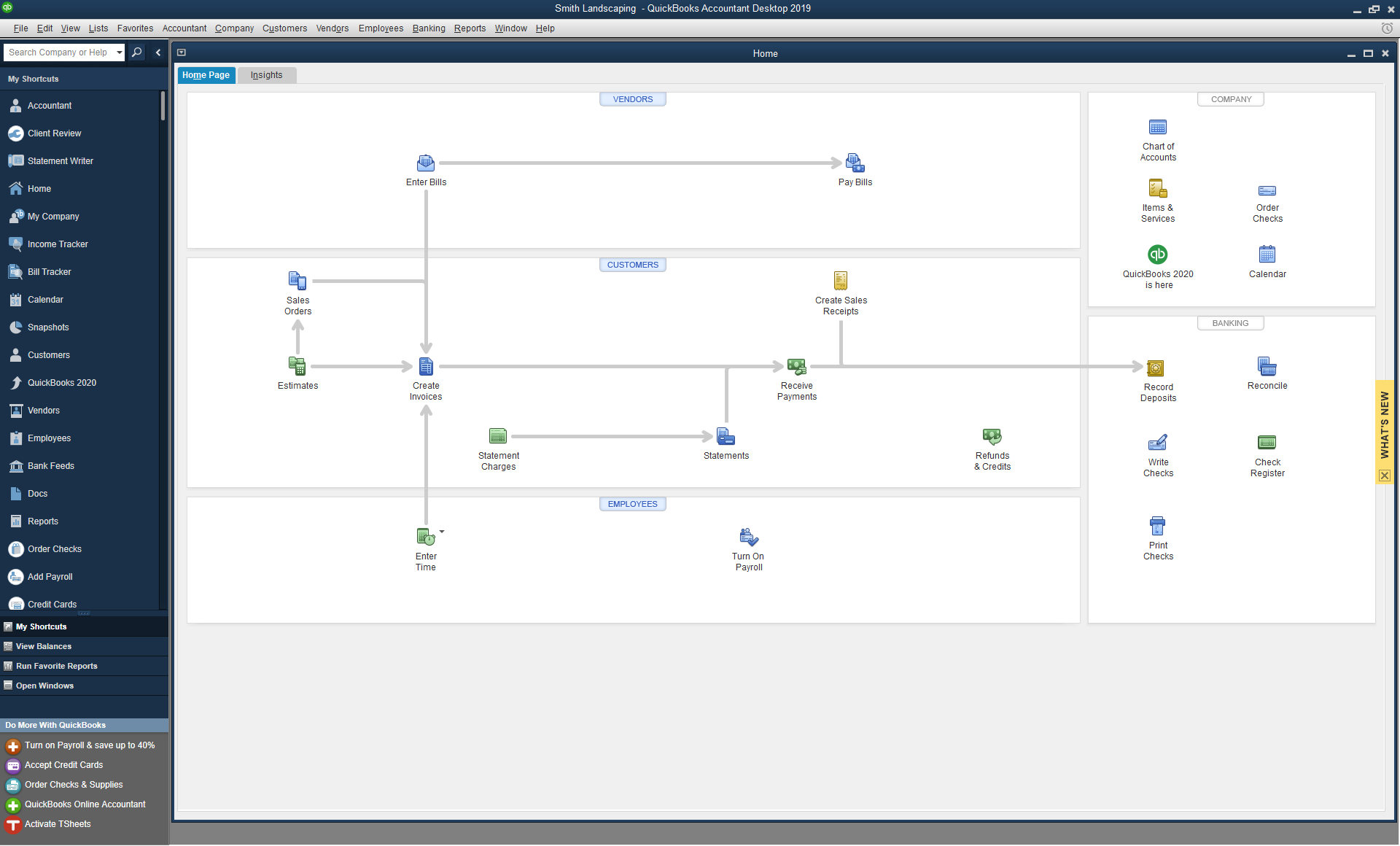
Vous pouvez personnaliser ce qui s’affiche dans votre boîte de dialogue d’accueil en accédant à Modifier, Préférences, et Vue Desktop, puis en sélectionnant Préférences de l’entreprise onglet.
La boîte de dialogue Accueil contient également une Indications qui vous donne un aperçu de vos finances. Placez votre curseur sur l’une des zones colorées pour consulter les chiffres, ou cliquez pour voir un rapport détaillé.
Gérer les clients, les fournisseurs et les employés
QuickBooks Desktop fait le suivi des personnes et des entreprises avec lesquelles vous faites affaire sous Centres. Il existe des centres distincts pour les clients, les fournisseurs et les employés, où vous pouvez gérer et afficher tous les renseignements et les opérations connexes.
Consultez notre article sur la façon de configurer un nouvel employé.
Centre clients
Le Centre clients affiche tous les clients de votre liste de clients. Accédez au Centre clients en sélectionnant Clients dans le menu de gauche, puis Centre clients, ou en accédant à Clients et ensuite Centre clients dans le Fichier menu. Il se trouve également dans la boîte de dialogue Accueil, si vous avez choisi de l’y inclure.
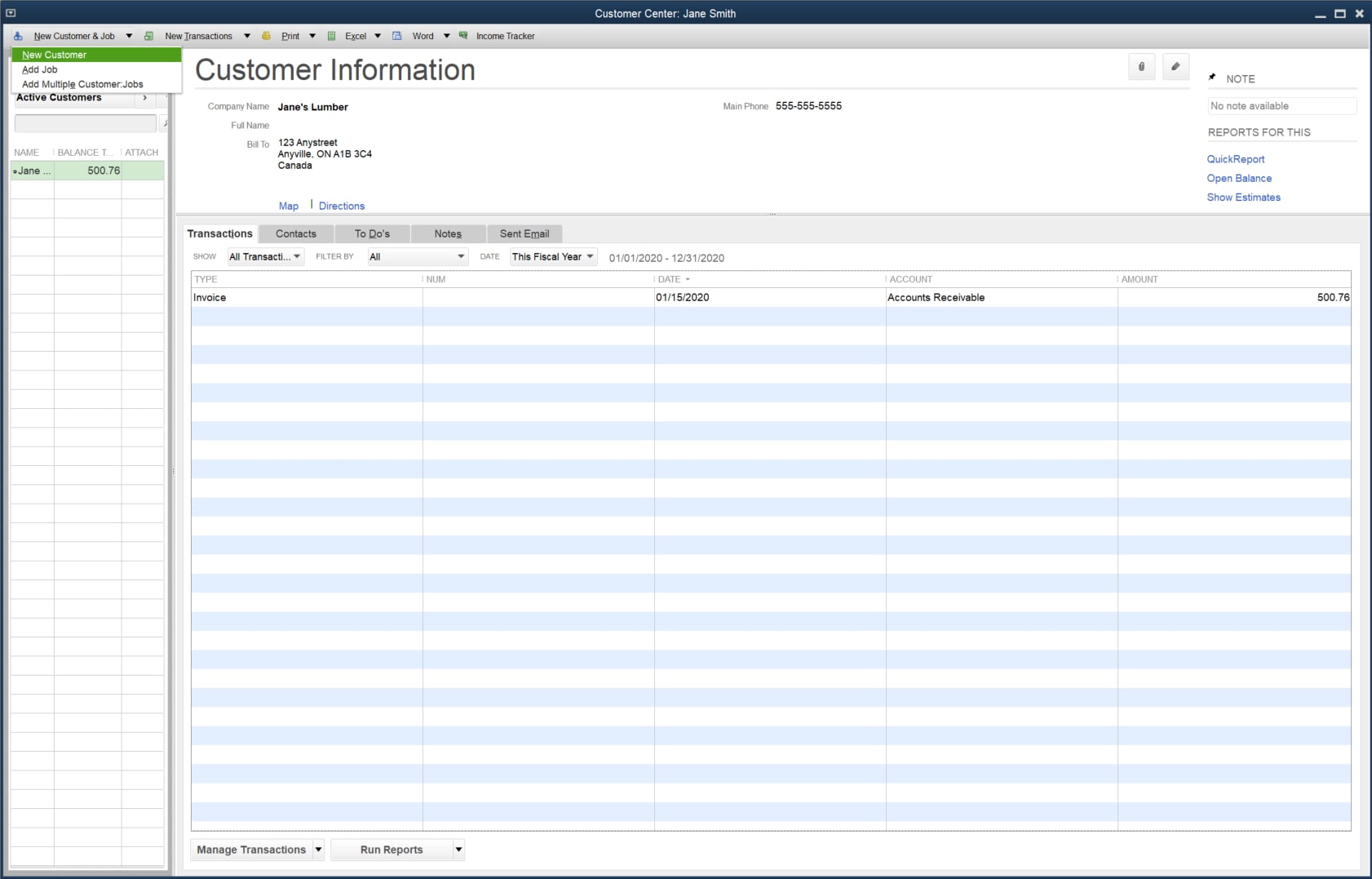
À partir du Centre clients, modifiez un client existant ou créez-en un nouveau. Vous pouvez créer des opérations courantes pour les clients, comme des devis, des bulletins de vente, des factures, etc.
Ajoutez un nouveau client en sélectionnant Nouveau client et de remplir le formulaire. Si vous avez un fichier Excel qui contient vos renseignements sur le client, vous pouvez l’importer.
Centre fournisseurs
Le Centre fournisseurs affiche vos fournisseurs et toutes les opérations connexes, comme les bons de commande, les reçus et les factures à payer. Vous pouvez ajouter des fournisseurs ou des opérations, payer des factures, consulter des factures et plus encore.
Accédez au Centre fournisseurs en sélectionnant Fournisseurs dans le menu de gauche ou en accédant à Fournisseurs et ensuite Centre fournisseurs dans le Fichier menu. Il se trouve également dans la boîte de dialogue Accueil, si vous avez choisi de l’y inclure.
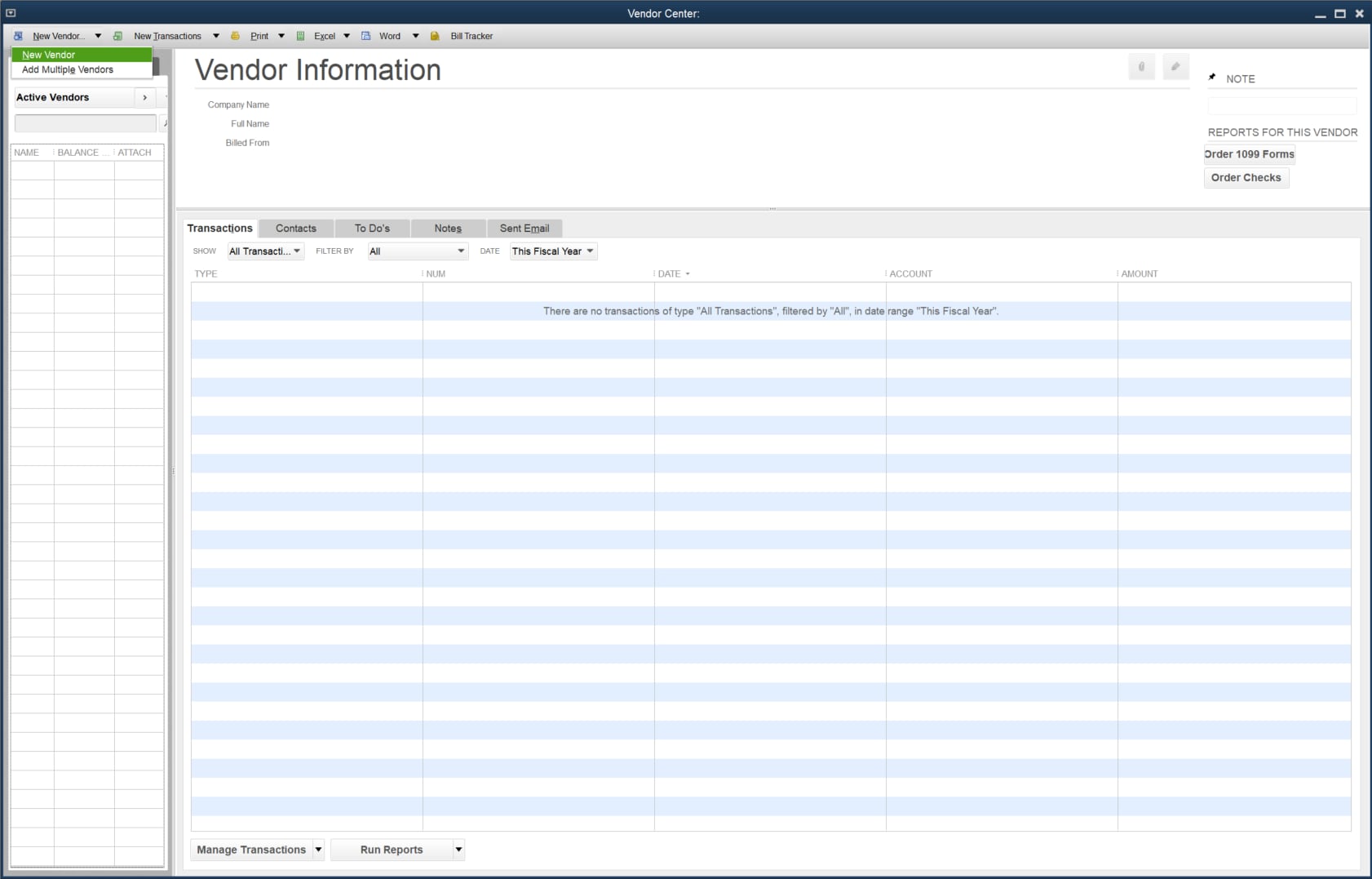
Pour ajouter des fournisseurs un à la fois, sélectionnez Nouveau fournisseur > Nouveau fournisseur, puis remplissez le formulaire.
Pour ajouter plusieurs fournisseurs à la fois, sélectionnez Nouveau fournisseur > Ajouter plusieurs fournisseurs. Sélectionnez une cellule dans la feuille de calcul pour la modifier, ou collez des renseignements dans la feuille de calcul à partir d’Excel.
Si vous avez un fichier Excel qui contient vos renseignements sur les fournisseurs, vous pouvez l’importer.
Centre employés
Le Centre employés conserve un registre de tous vos employés, ainsi que des opérations connexes telles que les chèques de paie et d’obligations, les rajustements et les opérations non liées à la paie. C’est également ici que vous pouvez exécuter et afficher les opérations de paie.
Accédez au Centre employés en sélectionnant Employés dans le menu de gauche ou en accédant à Employés et ensuite Centre employés dans le Fichier menu. Il se trouve dans la boîte de dialogue Accueil, si vous avez choisi de l’y inclure.
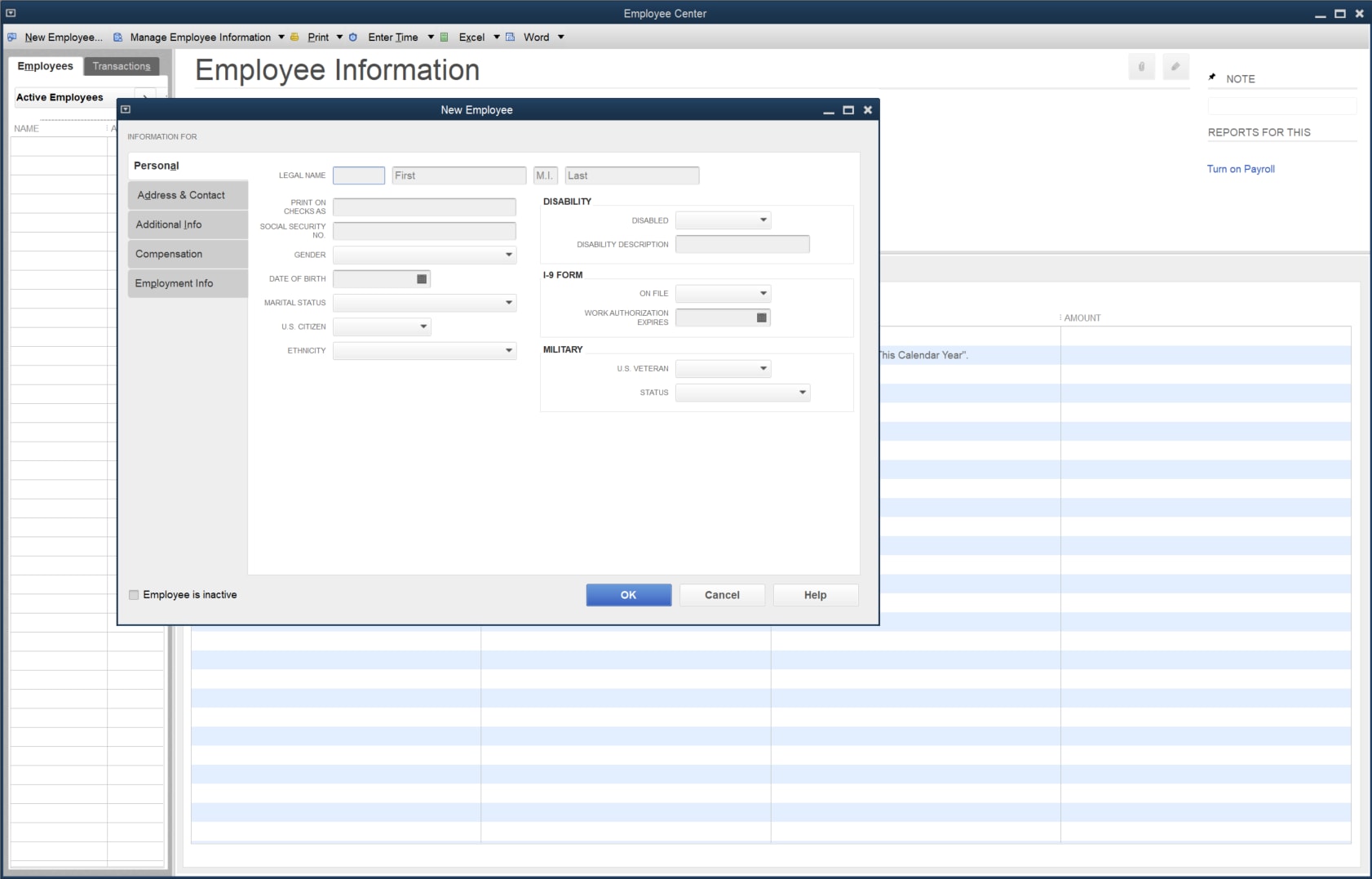
Ajoutez un nouvel employé en sélectionnant Nouvel employé... et de remplir les renseignements.
Si votre entreprise a des employés que vous devez payer, configurez la paie. Avant de commencer, rassemblez les renseignements suivants :
- Types d’avantages sociaux et de rémunération
- Additions et déductions
- Complété Formulaires TD1 pour chaque employé
- Taux et échéanciers de paie
- Indemnités de congés payés et soldes
- Dates d’embauche et de cessation d’emploi
- Votre numéro d’entreprise de l’Agence du revenu du Canada (ARC)
- Info sur la paie antérieure
- Info sur le passif
Afficher notre article pour obtenir un guide complet sur la configuration de la paie dans QuickBooks Desktop.
| Note importante :
Avant d’exécuter votre première paie ,télécharger la dernière mise à jour de la table des cotisations sociales. QuickBooks vous recommande de mettre à jour vos tables d’impôt chaque fois que vous payez vos employés, ou au moins tous les 45 jours. |
Saisir les soldes d’ouverture
Lorsque vous configurez un compte dans QuickBooks Desktop, choisissez une journée pour commencer à faire le suivi de toutes vos opérations. Il peut s’agir du jour de la configuration ou d’une date passée pour laquelle vous avez des renseignements historiques sur les opérations.
Le point de départ que vous choisissez est appelé solde d’ouverture et il résume toutes les opérations qui ont eu lieu avant. Saisissez un solde d’ouverture pour :
- Comptes bancaires ou de cartes de crédit
- Comptes d’actif et de passif
- Comptes de revenus et de dépenses
- Soldes des clients ou des fournisseurs
La façon dont vous saisissez le solde d’ouverture dépend du type de compte pour lequel vous le saisissez. Lisez notre guide pour saisir les soldes d’ouverture des comptes pour savoir comment faire.
Configurer la taxe de vente
Si vous vendez des produits ou des services, vous devez percevoir la taxe de vente auprès de vos clients. QuickBooks peut vous aider à tenir un registre précis de ces impôts afin que vous puissiez facilement les surveiller et les verser aux administrations fiscales appropriées.
| Conseil :
Vous avez des questions au sujet de la taxe de vente? Le Agence du revenu du Canada et Revenu Québec Les sites Web sont d’excellentes ressources. |
Selon les règles de taxe de vente de l’endroit où vous exploitez votre entreprise, vous devrez peut-être percevoir la TPS, la TVP, la TVH ou une combinaison des deux. QuickBooks définit automatiquement tous les codes de taxe de vente standard et provinciaux en fonction des renseignements sur l’entreprise que vous avez entrés lorsque vous avez créé votre fichier d’entreprise, mais vous pouvez rajuster ces codes plus tard au besoin.
Consultez notre guide pour savoir comment configurer la taxe de vente dans QuickBooks Desktop pour configurer vos paramètres de taxe de vente.
Personnaliser vos formulaires
QuickBooks offre une variété de modèles que vous pouvez utiliser avec des factures, des devis, des notes de crédit, des bulletins de vente et d’autres formulaires. Cependant, QuickBooks vous facilite la tâche si vous avez un modèle existant que vous souhaitez importer ou si vous voulez personnaliser l’un de nos modèles pour en faire le vôtre.
Réviser notre article sur la personnalisation des modèles de formulaire pour choisir la méthode qui vous convient.
Créer des reçus de vente et des factures
Créer un reçu de vente
Pour créer un nouveau reçu de vente, sélectionnez Clients dans le menu de gauche, puis Nouvelles opérations... et ensuite Saisir des reçus de vente.
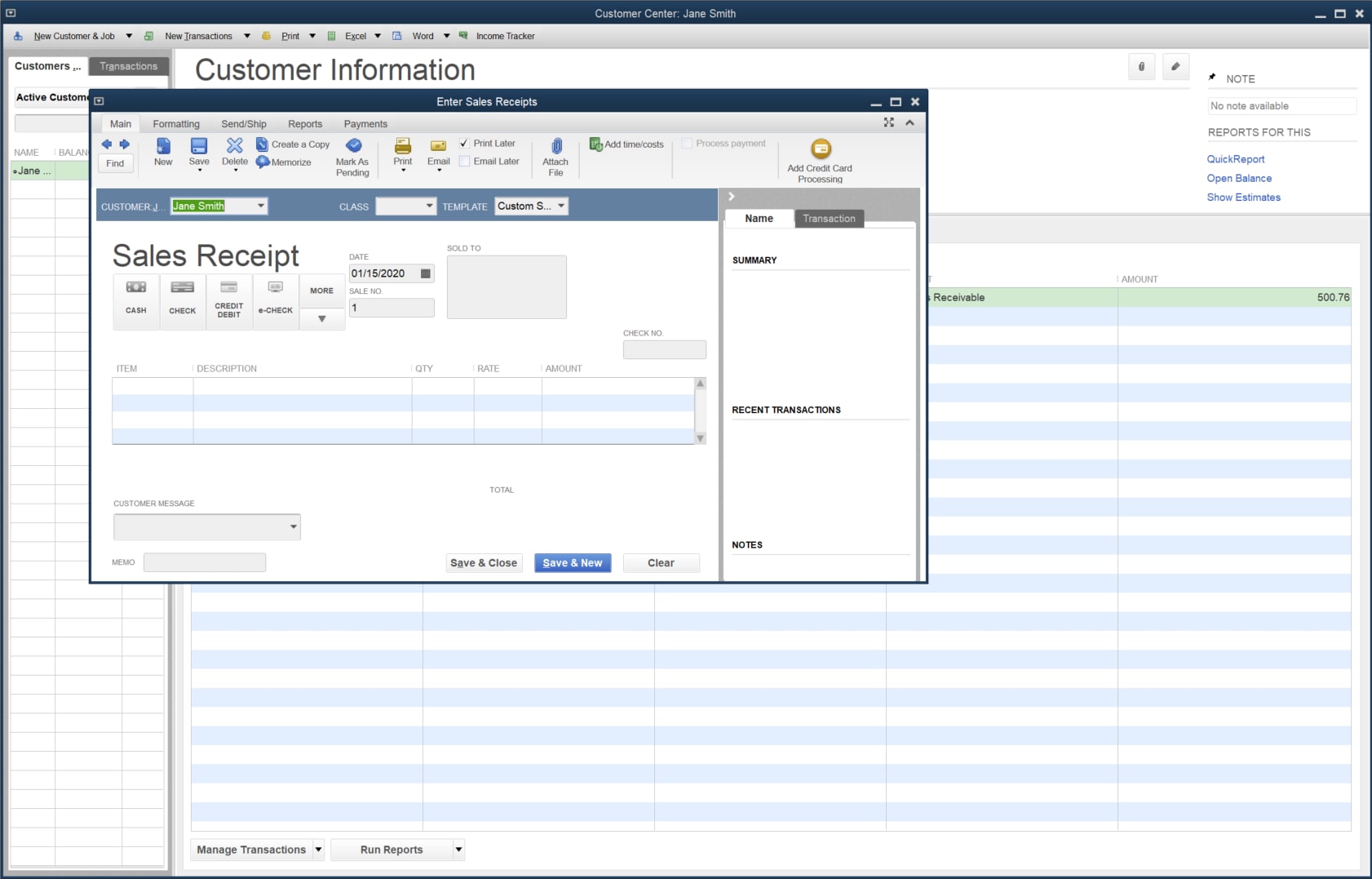
Dans la boîte de dialogue qui s’affiche, vous pouvez créer un nouveau reçu de vente, personnaliser la mise en page, saisir l’information sur l’expédition et le paiement, et afficher les rapports connexes.
Afficher notre article pour en savoir plus sur la création de reçus de vente.
Créer une facture
Pour créer une nouvelle facture, sélectionnez Clients dans le menu de gauche, puis Nouvelles opérations... et ensuite Factures.
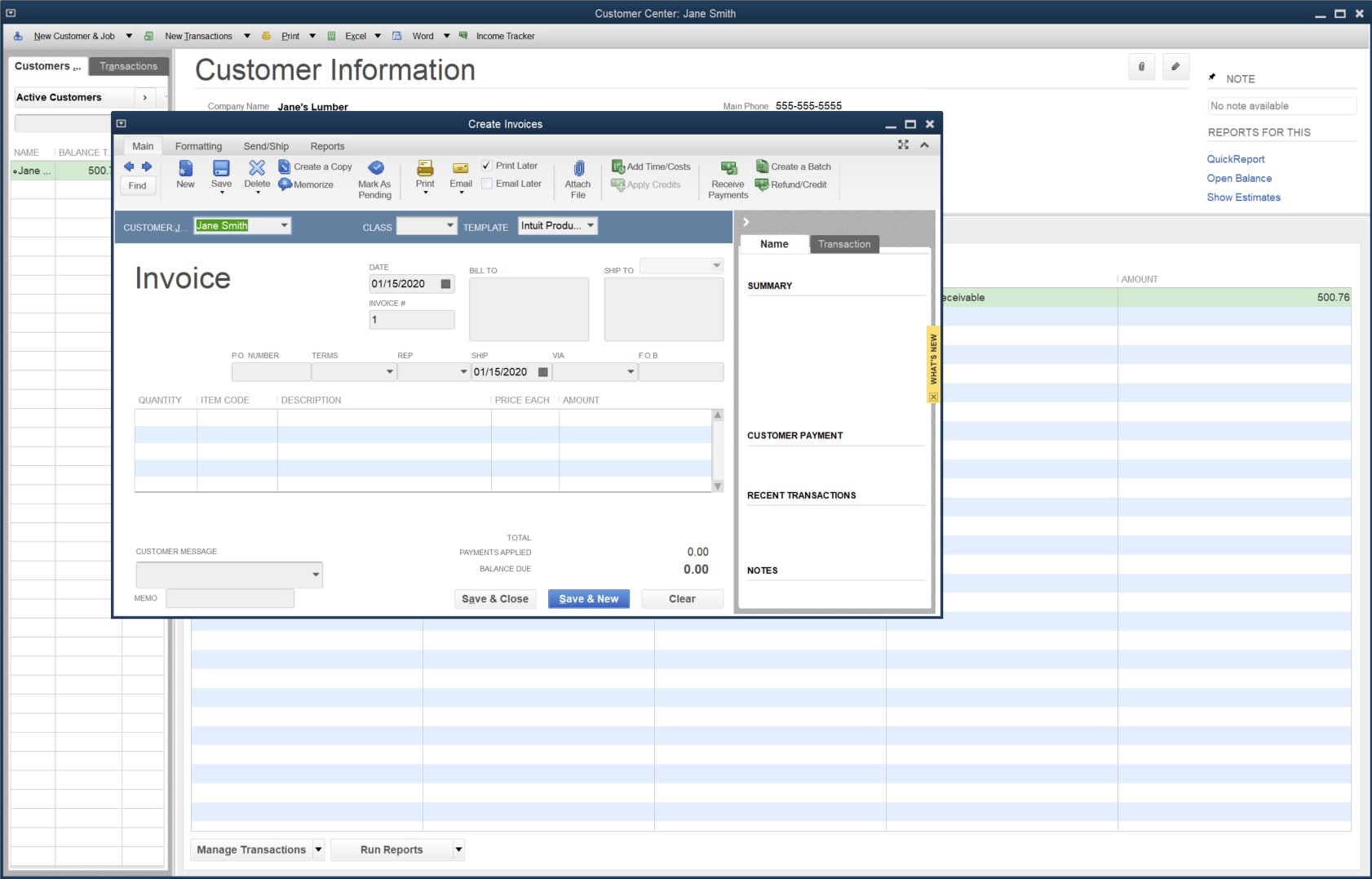
Dans la boîte de dialogue qui s’affiche, vous pouvez créer une nouvelle facture, personnaliser la mise en page, ajouter des renseignements sur l’expédition et afficher les rapports connexes.
Afficher notre article pour en savoir plus sur la création de factures.
Recevoir les paiements
Lorsqu’un client vous paie pour une facture impayée, vous devez saisir le paiement dans QuickBooks.
Dans le menu de gauche, sélectionnez Clients. Sélectionnez ensuite Nouvelles opérations... et ensuite Recevoir des paiements. Une boîte de dialogue s’ouvre dans laquelle vous pouvez saisir les renseignements sur le paiement.
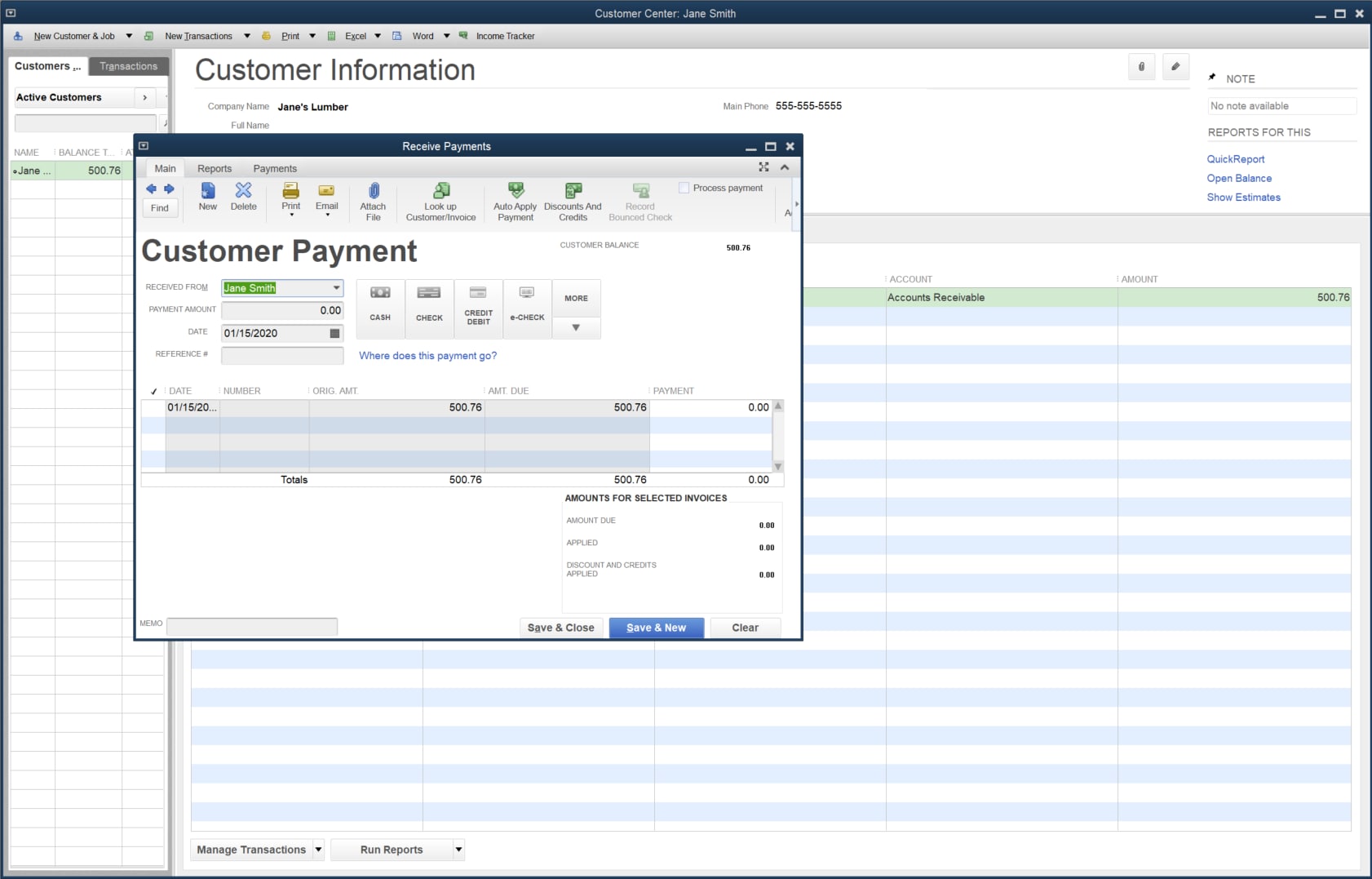
Afficher notre article pour en savoir plus sur l’enregistrement des paiements.
Saisir et régler des factures à payer
Vous pouvez payer les factures dans le Centre fournisseurs.
Sélectionner Fournisseurs dans le menu de gauche. Pour saisir une nouvelle facture à payer, sélectionnez Nouvelles opérations... et ensuite Saisir des factures à payer. Créez la facture à payer pour pouvoir la payer plus tard.

Pour payer une facture, sélectionnez Nouvelles opérations... et ensuite Payer les factures. Sélectionnez la ou les factures à payer et indiquez quand et comment effectuer le paiement. Cliquez Payer les factures sélectionnées pour terminer le paiement.
Afficher notre article pour en savoir plus sur le paiement des factures dans QuickBooks Desktop.
Configurez vos utilisateurs
Vous pouvez configurer plusieurs utilisateurs dans QuickBooks Desktop et personnaliser leur niveau d’accès. Pour configurer un nouvel utilisateur, sélectionnez Entreprise du Fichier menu, puis Configurer des utilisateurs et des mots de passe, puis Configurer les utilisateurs.
Lorsque vous configurez votre fichier d’entreprise pour la première fois, le seul rôle d’utilisateur sera Administrateur. Par défaut, il a un accès complet et est attribué à la personne qui a configuré le compte QuickBooks Desktop.
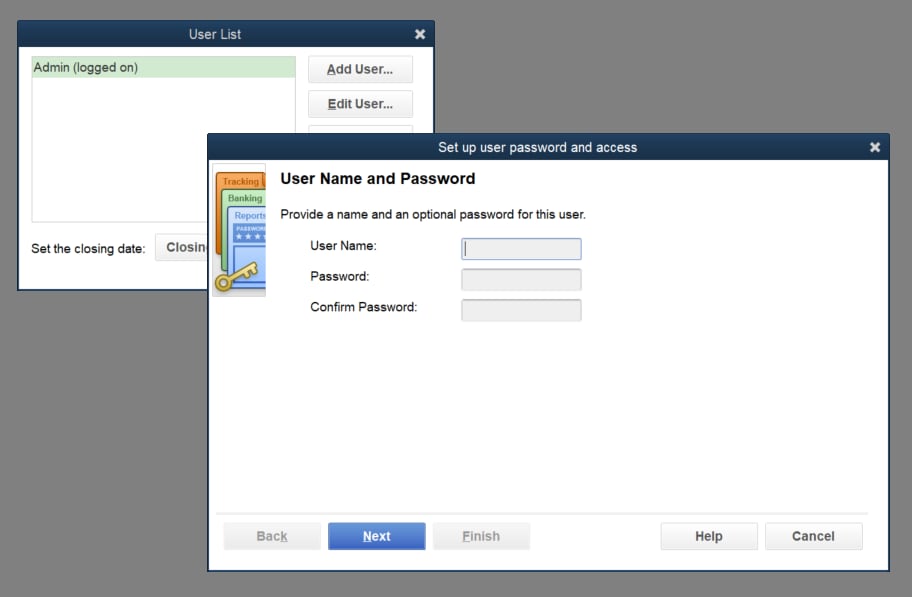
Cliquez sur le Ajouter un utilisateur... pour créer un nouveau rôle d’utilisateur et lui attribuer un nom d’utilisateur et un mot de passe facultatif. Cliquez Suivant dans les écrans suivants pour préciser les parties du fichier de l’entreprise auxquelles le rôle doit avoir accès.
Une fois qu’un rôle a été créé, vous pouvez revenir en arrière et le modifier en tout temps.
| Conseil :
La modification de l’accès pour le rôle d’un utilisateur a une incidence sur tous les autres utilisateurs ayant le même rôle. Si vous voulez modifier l’accès pour un seul utilisateur, dupliquez le rôle, assignez le rôle en double à cet utilisateur et modifiez les autorisations du rôle en double. |
Afficher notre article pour en savoir plus sur les utilisateurs et les restrictions de QuickBooks Desktop.
Sauvegarder vos données
Maintenant que vous avez configuré votre fichier d’entreprise, il est bon de créer votre première sauvegarde. La sauvegarde de votre fichier d’entreprise signifie que si vous rencontrez des problèmes, vous pouvez utiliser votre sauvegarde pour restaurer vos données.
Vous pouvez utiliser des sauvegardes manuelles ou programmer des sauvegardes automatiques. Apprenez comment dans notre guide pour sauvegarder votre fichier d’entreprise.
Passez à une version plus récente de QuickBooks Desktop
La mise à jour de votre version de QuickBooks Desktop vous permet de toujours disposer des dernières fonctions et correctifs. Vous pouvez obtenir des mises à jour automatiquement ou manuellement.
Afficher notre article sur la mise à jour de QuickBooks Desktop vers la version la plus récente.
Obtenir de l’aide supplémentaire
Si vous souhaitez en savoir plus, consultez certaines des ressources supplémentaires que nous offrons ci-dessous, et n’oubliez pas que nous sommes toujours là pour vous aider si vous en avez besoin.
Guide de l’utilisateur : lire le Guide de l’utilisateur de QuickBooks Comptabilité pour petites entreprises (Téléchargement PDF) pour savoir comment démarrer, naviguer et effectuer des tâches quotidiennes dans QuickBooks Desktop. Ce guide a été rédigé en tenant compte de l’édition pour les États-Unis. Les choses peuvent donc être un peu différentes si vous êtes un utilisateur canadien.
Le manuel manquant : ce guide officiel d’Intuit (téléchargement PDF) offre un aperçu complet des fonctions et des fonctions de QuickBooks Desktop. Ce guide a été rédigé en tenant compte de l’édition pour les États-Unis. Les choses peuvent donc être un peu différentes si vous êtes un utilisateur canadien.
Raccourcis clavier : maintenant que vous savez comment faire, accélérez votre navigation en découvrant les raccourcis clavier.
Vous êtes coincé? Contactez-nous et nous vous aiderons à vous remettre sur la bonne voie.
Connectez-vous maintenant pour une aide personnalisée
Consultez les articles personnalisés pour votre produit et rejoignez notre vaste communauté d'utilisateurs QuickBooks.
Sur le même sujet
- Enregistrez QuickBooks Desktop avec votre compte Intuitde QuickBooks•Mis à jour le 15 mai, 2024
- Résoudre le message d’erreur « Saisir la clé du service de paie » dans QuickBooks Desktopde QuickBooks•Mis à jour le 17 janvier, 2024
- Transférer votre fichier de QuickBooks Desktop à QuickBooks en lignede QuickBooks•1•Mis à jour il y a 3 semaines
- Trouver vos renseignements de licence QuickBooks Desktop dans le logicielde QuickBooks•Mis à jour il y a 3 semaines
- Renommer votre fichier d’entreprise QuickBooks Desktopde QuickBooks•Mis à jour le 24 juin, 2024