Corriger les problèmes liés à l’activation ou au numéro de licence ou de produit
by Intuit• Dernière mise à jour : 2 décembre 2024
Apprenez comment corriger les erreurs lorsque vous saisissez vos numéros de produit et de licence, votre code d’activation, ou vous obtenez un message d’erreur après vous être abonné ou synchroniser vos données dans QuickBooks Desktop.
Nous vous expliquerons comment régler ces problèmes afin que vous puissiez retourner au travail. Dans cet article, vous apprendrez quoi faire si :
- Votre numéro de produit ne correspond pas à ce qui est à l’écran
- Vous avez entré des numéros de licence ou de produit incorrects
- Vous ne pouvez pas utiliser le service bancaire en ligne parce que QuickBooks n’est pas enregistré.
- Vous devez vous abonner au service de transfert de fichiers de copie du comptable.
- Le code de validation est incorrect ou Ce service est temporairement indisponible
- Vous voyez un écran vide lorsque vous essayez d’activer
- L’écran du code de validation ne s’affiche pas
Votre numéro de produit ne correspond pas à ce qui est à l’écran
Cela peut se produire si vous modifiez votre numéro de licence. Pour résoudre ce problème, changez votre code de produit.
Corriger l’erreur : Vous avez entré des numéros de licence ou de produit incorrects
Assurez-vous que le numéro de licence et le code de produit correspondent.
- Si vous avez acheté QuickBooks Desktop sur notre site Web : Vérifiez votre courriel de confirmation d’achat pour votre numéro de licence et votre code de produit. Si vous ne les trouvez pas, vous pouvez vous connecter à votre portail de gestion de compte client pour les obtenir.
- Si vous avez acheté QuickBooks dans un magasin de détail : Repérez l’autocollant sur l’enveloppe originale du CD.
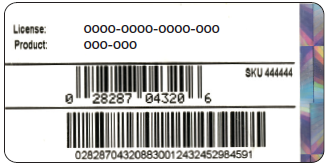
Corriger d’autres erreurs d’activation ou d’inscription
Solution 1 : Exécuter Quick Fix à partir de la plateforme d’outils QuickBooks
QuickBooks pourrait ne pas s’activer en raison d’un problème avec ses processus en arrière-plan. Téléchargez la plateforme Outils de QuickBooks et exécutez une correction rapide pour fermer tous les processus en cours en arrière-plan. Il effectuera une réparation rapide de votre programme.
Étape 1 : Télécharger le Centre d’outils QuickBooks
QuickBooks Tool Hub est un programme qui permet de régler les problèmes courants. Vous devez fermer QuickBooks pour utiliser QuickBooks Tool Hub. Pour profiter d’une expérience optimale, nous recommandons d’utiliser QuickBooks Tool Hub dans Windows 10 (64 bits).
- Fermez QuickBooks.
- Téléchargez la version la plus récente (1.6.0.8) du Centre d’outils QuickBooks. Enregistrez le fichier à un endroit où vous le retrouver facilement (comme dans votre dossier Téléchargements ou sur votre bureau Windows). Note : Si vous avez déjà installé Tool Hub, vous pouvez savoir quelle version vous avez. Sélectionnez l’onglet Accueil. La version s’affiche en bas de l’écran.
- Ouvrez le fichier que vous avez téléchargé (QuickBooksToolHub.exe).
- Suivez les directives d’installation à l’écran et acceptez les conditions d’utilisation.
- Une fois l’installation terminée, repérez l’icône du centre QuickBooks Tool sur votre bureau et double-cliquez pour l’ouvrir.
![]()
Note : Si vous ne trouvez pas l’icône, recherchez QuickBooks Tool Hub dans Windows, puis sélectionnez le programme dans la liste des résultats.

Étape 2 : Exécuter Quick Fix à partir de la plateforme d’outils
- Dans le Centre d’outils QuickBooks, sélectionnez Problèmes de programme.
- Sélectionner Corriger mon programme.
- Lorsque l’outil a terminé, démarrez QuickBooks Desktop, puis ouvrez votre fichier de données et essayez de l’activer.
Si le message d’erreur persiste, passez à la solution 2.
Solution 2 : Exécuter la correction de l’erreur 3371 à partir du Centre d’outils QuickBooks
- Fermez QuickBooks.
- Dans le Centre d’outils QuickBooks, sélectionnez Problèmes d’installation.
- Sélectionner Correction de l’erreur 3371 et ensuite OK.
- Démarrez QuickBooks Desktop et ouvrez votre fichier de données.
Si quelque chose ne va pas lors de l’installation de QuickBooks, il pourrait être difficile de l’activer. Exécutez l’outil de diagnostic d’installation de QuickBooks pour corriger les problèmes d’installation courants.
- Ouvrez le Centre d’outils QuickBooks, puis sélectionnez Problèmes d’installation.
- Sélectionner Outil de diagnostic d’installation de QuickBooks. Laissez l’outil s’exécuter. Cela peut prendre jusqu’à 20 minutes.
- Lorsque l’outil a terminé, redémarrez votre ordinateur et démarrez QuickBooks Desktop, puis ouvrez votre fichier de données et essayez d’activer.
Si le message d’erreur persiste, passez à la solution 4.
- Ajouter un Utilisateur Windows avec droits d’administrateur.
- Après avoir créé le nouvel utilisateur, déconnectez-vous de Windows et reconnectez-vous en tant que nouvel utilisateur.
Si cela résout l’erreur, vous pouvez conserver le nouvel utilisateur administrateur ou le supprimer et utiliser votre utilisateur existant.
Si vous obtenez toujours une erreur, passez à la solution 5.
Si vous obtenez toujours une correction d’erreur réinstaller QuickBooks. Cela n’affectera pas votre fichier d’entreprise ou les données de votre compte.
Vous ne devriez le faire que si vous êtes un professionnel des technologies de l’information, un utilisateur de Windows chevronné ou si vous travaillez avec un expert du soutien technique de Microsoft. Suivez les étapes pour version de votre ordinateur.
Si vous avez un ordinateur 64 bits :
- Aller à Commencer menu, puis tapez cmd.
- Cliquez avec le bouton droit sur cmd, puis sélectionnez Exécuter en tant qu’administrateur.
- À l’invite C :, saisissez cdwindowsysswow64, puis appuyez sur Entrer.
- Entrer regsvr32 MSXML4.dll, puis appuyez sur Entrer.
- Entrer regsvr32 MSXML6.dll, puis appuyez sur Entrer.
Si vous avez un ordinateur 32 bits :
- Pour ouvrir la fenêtre Exécuter, appuyez sur Fenêtres touche + R sur votre clavier.
- Tapez cmd, puis appuyez sur Entrée.
- Entrer regsvr32 MSXML4.dll, puis appuyez sur Entrer.
- Entrer regsvr32 MSXML6.dll, puis appuyez sur Entrer.
Si vous pouvez activer et ouvrir QuickBooks, vous êtes prêt.
Corriger l’erreur : Le code de validation est incorrect ou Ce service est temporairement indisponible
Solution 1 : Vérifier vos paramètres de date et d’heure
- Fermez QuickBooks Desktop.
- Cliquez avec le bouton droit de la souris sur l’affichage des heures dans la barre des tâches Windows, puis sélectionnez Rajuster la date/heure.
- Vérifiez si vos paramètres de date et d’heure sont corrects. Si c’est le cas, passez à la solution suivante. Sinon, continuez avec les étapes 4 à 8.
- Sélectionnez le Date et heure, puis fixez la date pour l’année en cours.
- Sélectionner Appliquer, puis OK.
- Ouvrez QuickBooks Desktop, puis allez à Aide.
- Sélectionner Activer QuickBooks Desktop, puis Commencer l’activation.
- Saisissez le code de validation, puis sélectionnez Suivant.
Solution 2 : Gérez votre licence QuickBooks
- Aller à Aide, Gérer ma licence, puis Changer mon numéro de licence.
- Saisissez le numéro de licence avec des zéros et sélectionnez Suivant.
- Ne saisissez pas de code de validation, puis sélectionnez Finir.
- Aller à Aide, Gérer ma licence et ensuite Changer mon numéro de licence.
- Saisissez votre Numéro de licence, sélectionnez Suivant et ensuite Finir.
Votre compte QuickBooks est maintenant activé.
Si vous avez besoin d’aide pour trouver votre numéro de licence, vous pouvez le faire à partir du outil libre-service de gestion de compte.
Vous voyez un écran vide lorsque vous essayez d’activer
Votre logiciel antivirus est peut-être gênant. Désactivez votre logiciel antivirus et réessayez. Vous pourrez la réactiver lorsque vous aurez terminé.
Communiquez avec votre fournisseur d’antivirus si vous avez besoin d’aide pour le faire fonctionner avec QuickBooks. Ils auront les meilleurs conseils sur ce qu’il faut faire ensuite.
L’écran du code de validation ne s’affiche pas
Si vous n’êtes pas invité à saisir votre code de validation, voici ce que vous pouvez essayer.
Solution 1 : Activer QuickBooks manuellement
- Avec QuickBooks ouvert, naviguez jusqu’à Aide menu et sélectionnez À propos de QuickBooks.
- Appuyez sur <Entrer> + R + P lorsque le logo de QuickBooks s’affiche. Une fenêtre d’activation manuelle s’ouvre.
- Saisissez votre code de validation dans la fenêtre. Communiquez avec nous si vous avez besoin d’un code de validation.
Si vous rencontrez un message d’erreur indiquant que vous avez saisi un numéro de licence ou de produit incorrect, vous avez probablement téléchargé le mauvais programme d’installation pour votre produit (par exemple, vous avez téléchargé le programme d’installation pour les États-Unis pour votre produit canadien).
Si vous ne pouvez toujours pas saisir votre code de validation, passez à la solution 2.
Solution 2 : Gérez votre licence
- Aller à Aide, Gérer ma licence, puis Changer mon numéro de licence.
- Saisissez le numéro de licence avec des zéros.
- Ne saisissez pas le code de validation, puis sélectionnez Finir.
- Aller à Aide, Gérer ma licence, puis Changer mon numéro de licence.
- Saisissez votre numéro de licence. Lorsque vous y êtes invité, saisissez le code de validation et sélectionnez Finir.
You must sign in to vote.
Connectez-vous maintenant pour une aide personnalisée
Consultez les articles personnalisés pour votre produit et rejoignez notre vaste communauté d'utilisateurs QuickBooks.
Sur le même sujet
- Activer QuickBooks Desktop pour Windowsde QuickBooks
- Configuration de la paie : Activer la paiede QuickBooks
- Enregistrez QuickBooks Desktop avec votre compte Intuitde QuickBooks
- Enregistrer des ventes en consignation dans QuickBooks en lignede QuickBooks
- Ajouter un rabais à une facture ou à un reçu de vente dans QuickBooks en lignede QuickBooks