Créer et envoyer plusieurs factures dans QuickBooks en ligne Avancé
by Intuit• Dernière mise à jour : 5 décembre 2024
Vous voulez commencer tout de suite? Cliquez ici pour créer une nouvelle facture maintenant.
QuickBooks en ligne Avancé vous permet de créer et d’envoyer plusieurs factures en même temps. Gagnez du temps en envoyant la même facture à plusieurs clients. Vous pouvez également travailler sur plusieurs factures à la fois dans une seule fenêtre. Ensuite, envoyez toutes vos factures en un seul clic.
Dans cet article, vous apprendrez comment faire ce qui suit :
- Créer plusieurs factures à la fois
- Ajouter des lignes ou des champs supplémentaires
- Ajouter ou supprimer des colonnes
- Ajouter des options de paiement
- Envoyer la même facture à plusieurs clients
Créer plusieurs factures à la fois
Suivez ces étapes pour créer et travailler sur plusieurs factures à la fois :
- Sélectionnez + Nouveau.
- Sélectionnez Opérations groupées.
- Dans la liste déroulante Sélectionner le type d’entité ▼, sélectionnez Factures. Dans l’ancienne mise en page, sélectionnez Créer dans la liste déroulante Action ▼ pour créer une nouvelle facture vierge. Chaque facture que vous ajoutez a sa propre ligne numérotée.
- Sélectionnez l’un des champs de la ligne 1 pour commencer et saisissez les renseignements dans les champs. Il s’agit de votre première facture.
Conseil : Dans le champ Produit/Service, utilisez les touches Maj + Entrée pour ajouter plusieurs produits et services à cette facture. Dans l’ancienne mise en page, sélectionnez + pour ajouter plusieurs produits et services à cette facture. - Sélectionnez la ligne suivante pour ajouter une nouvelle facture.
- Remplissez les champs et saisissez autant de factures que nécessaire sur des lignes distinctes.
- Une fois que vous aurez terminé, sélectionnez Enregistrer.
Pour ajouter ou supprimer des champs de données ou des colonnes, sélectionnez Personnaliser les colonnes (Options ⚙ dans l’ancienne mise en page), puis cochez les cases correspondant à ce que vous voulez ajouter. Certains champs ne peuvent pas encore être ajoutés, comme les dépôts ou la fonction multidevise.
Pour réorganiser les colonnes, glissez-déposez le nom de la colonne.
Conseil : Vous devez supprimer une facture de votre lot? Sélectionnez n’importe quel champ sur une ligne de facture, puis cliquez avec le bouton droit de la souris et sélectionnez Supprimer la ligne.
Dans l’ancienne mise en page, sélectionnez le bouton Menu (trois points verticaux), puis sélectionnez Supprimer la facture.
Ajouter des lignes ou des champs supplémentaires
Dans le champ Produit/Service, utilisez les touches Maj + Entrée pour ajouter plusieurs produits et services à cette facture. Vous pouvez aussi cliquer avec le bouton droit de la souris et sélectionner Insérer le poste ci-dessous pour ajouter plusieurs produits ou sélectionner Insérer la ligne ci-dessous pour ajouter une nouvelle facture.
Dans l’ancienne mise en page, placez le curseur sur le champ Produit/service, puis sélectionnez l’icône (+). Vous pouvez également sélectionner le bouton Menus (trois points verticaux), puis sélectionner Nouveau poste.
Ajouter ou supprimer des colonnes
Pour ajouter ou supprimer des champs de données ou des colonnes, sélectionnez Personnaliser les colonnes (Options ⚙ dans l’ancienne mise en page). Cochez ou décochez ensuite les cases correspondant aux éléments que vous voulez ajouter ou supprimer.
Taxe de vente (ancienne mise en page)
Lorsque vous saisissez les détails de la taxe de vente, vous devez sélectionner l’option Comprise/Non comprise au niveau de l’opération avant de sélectionner le taux de taxe à utiliser au niveau du poste. Une fois le taux de taxe sélectionné, vous ne pourrez pas modifier le paramètre Comprise/Non comprise pour cette opération.
Si les colonnes de taxe de vente ne sont pas visibles sur la page Opérations groupées, vérifiez qu’elles sont sélectionnées pour s’afficher dans l’icône de la roue dentée, comme indiqué ci-dessus, et assurez-vous que la taxe de vente a été activée dans votre entreprise.
Vous avez besoin de champs de données supplémentaires?
Grâce à la fonction Factures multiples, vous pouvez ajouter toutes sortes de champs. Toutefois, la fonction multidevise, les règles de prix et les balises ne sont pas encore disponibles.
Ajouter des options de paiement aux factures
Après vous être inscrit à Paiements QuickBooks, QuickBooks ajoute des options de paiement aux factures.
Une fois que vous avez fait une demande pour Paiements QuickBooks, QuickBooks ajoute des options de paiement aux factures.
Chaque fois que vous créez une nouvelle facture, allez à la section Paiements en ligne dans le haut de l’écran et cochez la case correspondant aux options de paiement que vous voulez mettre à la disposition de vos clients.
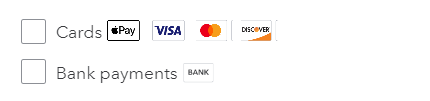
Note : Si la configuration des paiements n’est pas terminée, configurez votre profil de paiement pour pouvoir être payé en ligne.
Envoyer la même facture à plusieurs clients
Vous voulez envoyer la même facture à plusieurs clients?
- Sélectionnez + Nouveau.
- Sélectionnez Opérations groupées.
- Créez la facture que vous voulez dupliquer.
- Sélectionnez n’importe quel champ sur une ligne de facture, puis cliquez avec le bouton droit de la souris et sélectionnez Ligne en double pour plusieurs clients.
- Dans la fenêtre, sélectionnez les clients auxquels vous voulez envoyer la facture. Modifiez-les individuellement au besoin.
- Lorsque vous avez terminé, sélectionnez Enregistrer ou Enregistrer et envoyer.
Note : La duplication d’une facture copie tout, y compris les postes. Toutefois, si vous avez déjà configuré des modalités ou des préférences fiscales propres au client, QuickBooks les applique à la facture de ce client.
You must sign in to vote.
Connectez-vous maintenant pour une aide personnalisée
Consultez les articles personnalisés pour votre produit et rejoignez notre vaste communauté d'utilisateurs QuickBooks.
Sur le même sujet
- Voyez comment les fonctions et les données diffèrent entre QuickBooks Desktop et QuickBooks en lignede QuickBooks
- Formulaires et annexes Pro Tax disponibles dans le module T3de QuickBooks
- Supprimer une facture à payer dans QuickBooks en lignede QuickBooks
- Faire le suivi des factures en fonction de leur état d’approbation dans QuickBooks en ligne Avancéde QuickBooks
- Dans quelle mesure les services bancaires en ligne de QuickBooks sont-ils sécurisés?de QuickBooks