Le menu QuickBooks vous permet d'accéder rapidement à vos activités les plus importantes, comme la facturation, les services bancaires, la gestion des employés, etc. Nous vous ferons découvrir votre menu et comment le personnaliser afin de répondre au mieux à vos flux de travail et à vos habitudes.
Dans cet article, vous verrez :
- Aperçu du menu de navigation
- Comment personnaliser votre affichage ?
- Comment ajouter une page à vos favoris ?
- Comment masquer une page ou afficher une page ?
Aperçu du menu de navigation
Afin de simplifier la navigation pour les experts-comptables et les entrepreneurs, nous avons déplacé un menu consolidé pour les différents utilisateurs Affichage entreprise et expert-comptable.
Vous pouvez nettoyer vos menus en cliquant sur Développer ![]() et Réduire
et Réduire ![]() pour les différentes sections du menu.
pour les différentes sections du menu.
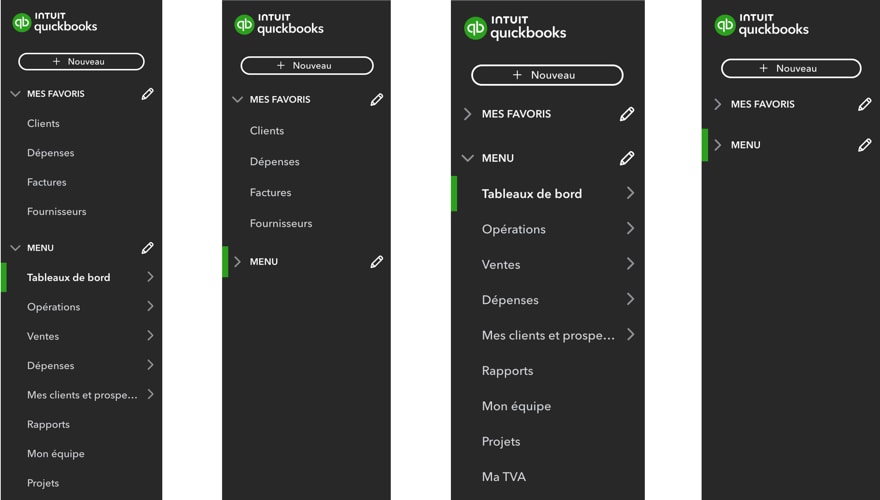
Favoris sont en haut du menu pour un accès rapide.
Menu déroulant et survolant Les interactions avec le menu affichent tous les articles du menu rattaché lorsque vous passez le pointeur de la souris sur l'élément du menu principal.
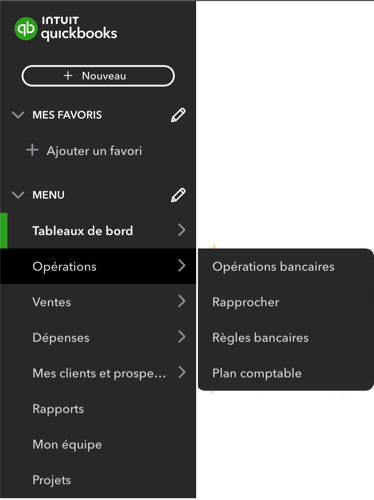
Tableaux de bord inclure les Accueil centre de productivité, votre Solde du flux de trésorerie, et Prévisionnel de trésorerie page.
Opérations vous permet d'importer, catégoriser et vérifier vos reçus et opérations bancaires. Vous pouvez également rapprocher et gérer vos Plan comptable.
Ventes de votre centre de facturation et pouvez suivre vos rentrées d'argent au fil du temps.
Dépenses accédez à vos actions en matière de dépenses, comme payer vos fournisseurs.
Clients et prospects sont l'endroit où vous configurez et suivez vos clients, et commercialisez vos clients avec un accès à Mailchimp.
Rapports vous parlera de différents éléments de votre entreprise. sur vos ventes, vos dépenses, ou encore votre activité de manière générale.
Mon équipe est l'endroit où vous gérez les employés.
Projets (disponible dans Plus) vous permet de suivre la rentabilité à partir des revenus, dépenses et coûts de main-d'œuvre, et d'exécuter des rapports par projet à partir d'un seul tableau de bord.
Taxe vous aide à configurer, suivre et gérer votre TVA. Pour rester conforme à la TVA, vous savez exactement ce que vous devez et quand vous devez payer.
Mon expert-comptable vous permet de communiquer et de collaborer directement avec votre expert-comptable depuis QuickBooks.
Applis est l'endroit où vous trouverez les autres produits QuickBooks et applis tierces.
Personnaliser votre affichage
Vous pouvez mettre à jour la navigation pour afficher les pages que vous utilisez le plus, ou masquer les pages que vous n'utilisez pas, pour personnaliser votre menu selon vos besoins.
Pour personnaliser votre affichage, cliquez sur ⚙ Paramètres, puis sélectionnez Personnaliser ce menu, puis suivez les étapes pour ajouter à vos favoris, masquer ou afficher, ou réorganiser vos favoris ou vos pages. Vous pouvez également directement Ajouter une page aux favoris ou Masquer ou afficher une page utiliser l'icône de modification ✎ à côté des options de menu correspondantes.
Mettre une page en favori
- Suivant Favoris, sélectionnez Modifier ✎.
- Sélectionnez les pages que vous voulez ajouter dans vos Favoris.
- Pour réorganiser vos favoris, cliquez sur réorganiser
 et faites-le glisser dans l'ordre de votre choix.
et faites-le glisser dans l'ordre de votre choix. - Cliquez sur le bouton Enregistrer.
Pour supprimer un favori :
- Suivant Favoris, sélectionnez la Modifier ✎.
- Décochez les pages que vous voulez supprimer de Favoris.
- Cliquez sur le bouton Enregistrer.
Masquer ou afficher une page
- Suivant Menu, sélectionnez la Modifier ✎.
- Décochez les pages dont vous n'avez pas besoin ou sélectionnez-en une.
Note : Les pages que vous décochez se trouvent sous Plus. - Pour réorganiser votre menu, cliquez sur la changer l'ordre
 et faites-les glisser vers l'ordre que vous souhaitez.
et faites-les glisser vers l'ordre que vous souhaitez. - Cliquez sur le bouton Enregistrer.
Si vous avez des questions ou des commentaires ,se connecter à QuickBooks, faites défiler vers le bas, sélectionnez ⚙ Paramètres, et Donner votre avis.