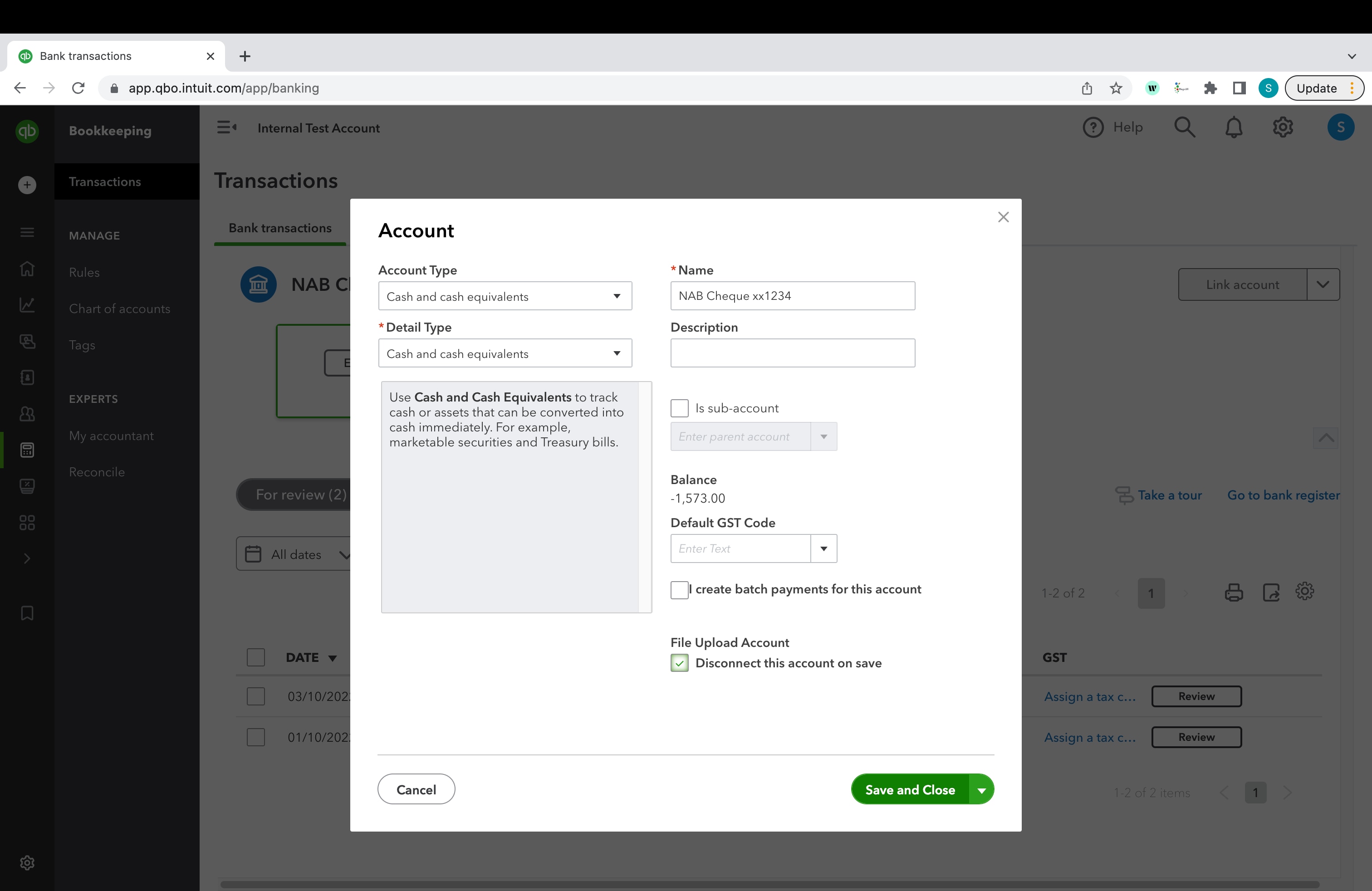What to do when your bank no longer supports your bank feed - QuickBooks Online
by Intuit•4• Updated 2 weeks ago
QuickBooks supports bank feed connections with more than 75 financial institutions.
This means your transactions will no longer be automatically imported into QuickBooks.
Move forward with your banking
If you're using QuickBooks Self-Employed, we've got a unique set of instructions for you over here!
You can still have your transactions from these financial institutions imported into QuickBooks by disconnecting your bank account and manually uploading your transactions using a .CSV file.
If you’re no longer using this bank account, you can simply disconnect it to keep your books tidy.
| Have any other questions for our team? If any of your questions were left unanswered, we'd love to hear them! Pop over to our QuickBooks Community's discussion on bank connections where you can ask your questions, have them answered by qualified QuickBooks Online experts, and hopefully help others with the same questions out in the process. |
Sign in now for personalized help
See articles customized for your product and join our large community of QuickBooks users.
More like this