In this article, QuickBooks Advanced Payroll customers will learn how to use the PensionSync dashboard.
What is PensionSync?
We've partnered with PensionSync to allow our Advanced Payroll customers to digitally connect to their pension providers. This means that you can automatically submit pension contributions information, import opt-out information and enrol newly eligible members.
For steps on how to set up PensionSync, click here.
PensionSync dashboard explained
Schemes tab
Select the Schemes tab to view all your pension schemes in one place. Here you will see the following information:
- Pension Provider - the name and logo of the pension provider.
- Company Name - the name of the employer the pension scheme relates to.
- Employer ID - the unique ID assigned to this company by the pension provider.
- Scheme Status - see whether the scheme is authorised for data to be sent and received through PensionSync.
- Submission Type - confirmation of whether enrolment or contribution data has been sent for this scheme.
- Submission Date - the date the last submission was made.
- Submission Status - confirmation of whether the data is accepted by the pension provider.
- Required Actions - any actions needed on this scheme. For example there may be an error to resolve, or authorisation may be required.
Note: To surface all pension schemes that have outstanding actions to the top of the page, select the Required Actions column to sort the list.
Activities tab
In the Activities tab, you can see the granular alerts for each pension scheme. There are a total of four colour-coded alerts and here’s what they all mean:
- Green success alerts - this means that a pension submission has been successfully accepted by the pension provider, or that a new scheme has been successfully added to PensionSync.
- Amber warning alerts - these notifications normally include an action that may be required. For example, you may need to update a payroll to resolve the error.
- Blue information alerts - these provide information and updates.
- Red error alerts - these normally require an action to be taken. For example, fixing an error or re-authorising a connection to a particular scheme.
Note: Green alerts are automatically dismissed periodically and you can manually dismiss alerts.
To view dismissed alerts
Simply tick the box at the top of the page to show or hide the alerts. Use the search option to easily locate and view a specific scheme.
Scheme Expanded tab
Find more details about a particular scheme in the Scheme Expanded page. To view the complete breakdown, click the green chevron icon for the following information:
- Scheme summary - this includes the Company name, Employer ID, Pension provider, date of when the pension scheme was added to PensionSync, Scheme status and a summary of the group/sub group.
- Scheme details - this is a detailed breakdown of the contributions plans applicable to the scheme, including both tax relief and pensionable earnings basis.
- You groups - groups within a pension scheme will be listed here.
- Submission history - details of any pensions data submissions that have been successfully sent through PensionSync.
- Payment approval (for NEST clients only) - gives you the option to switch Automatic Payment Approval on or off if needed for each of your clients. Includes a Payment Approval history so you can see what amounts were approved and when.
- Note: If this is switched off, you will need to manually approve all payments for clients on the NEST website. Automatic Payment Approval includes 0 payments where no contributions have been submitted.
- Worker instructions - shows any opt outs (or other worker instructions) that have happened in the last 6 weeks. You can also export the notifications as a CSV file from here if needed.
To view even more details (like pension contribution rates, payment arrangements and so on), simply click the Scheme details tab. For the scheme’s activity history, hit the View activities tab.
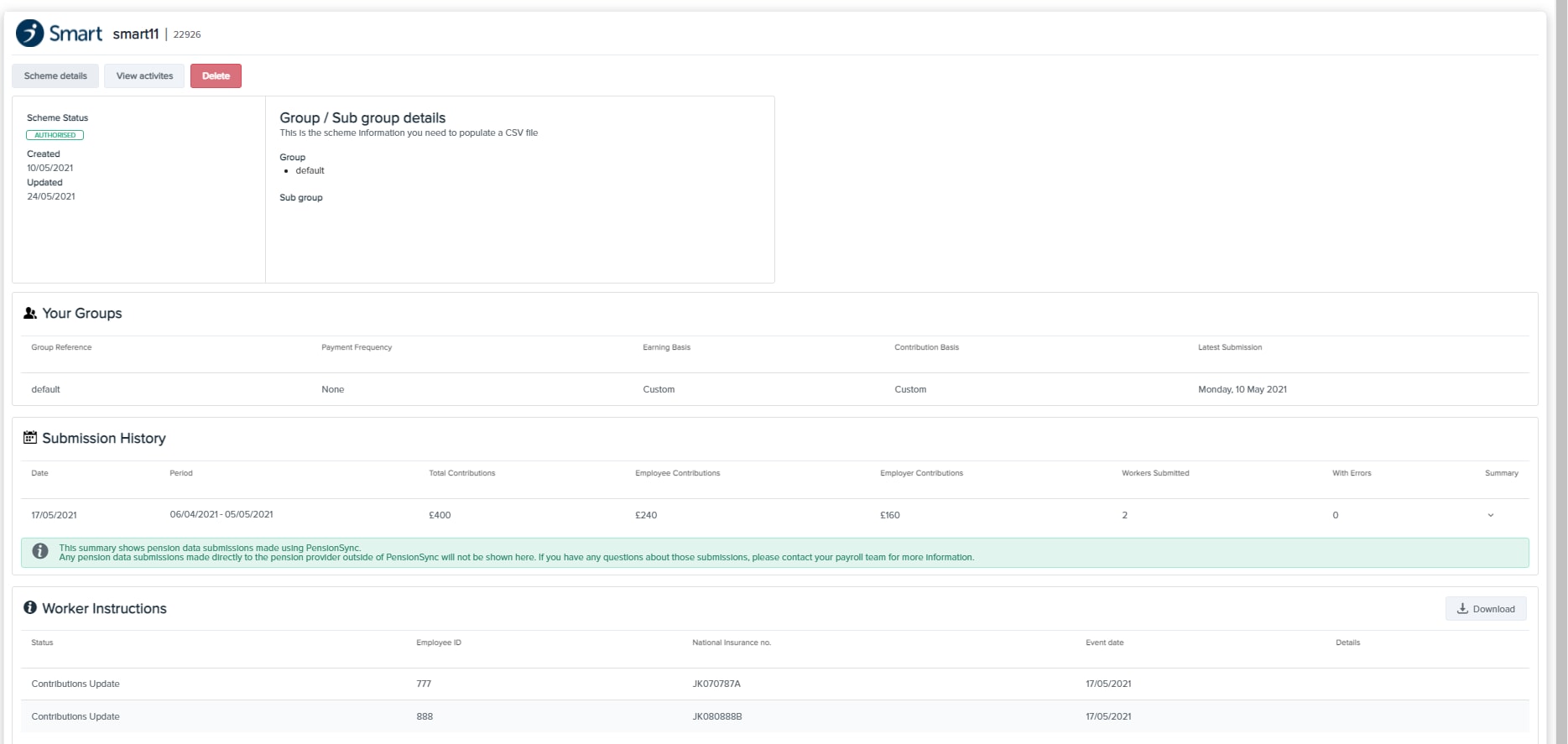
PensionSync errors
For general troubleshooting information for fixing PensionSync errors in QuickBooks Online Advanced Payroll, click here.
Frequently asked questions
How do I edit pension settings?
Pension settings can be changed on if the pension has been manually setup in QuickBooks. To do so: Go to the gear icon > Payroll Settings > under Business Settings, select Pension Settings.
If you have a pension created via PensionSync, unfortunately this cannot be changed as this data is directly provided by PensionSync.