If you cannot identify the .tlg file, perform these to show file extensions.
Recover lost data with QuickBooks Auto Data Recovery
by Intuit•1• Updated 1 year ago
QuickBooks Desktop has a feature called Auto Data Recovery (ADR) that, in a case of data loss or corruption, may allow you to recover all or nearly all of your data.
Intuit Data Services can help with data recovery most of the time. However, the process can take some time and may mean that you cannot use QuickBooks for several days. Utilizing the ADR can be a faster way of recovering lost or corrupted data. Be reminded though that it should only be used after all appropriate troubleshooting has been tried.
ADR can help you recover your lost file by:
- Restoring lost transactions using your current Transaction Log file and a copy of your Company file.
- Restoring all but the last few hours of transactions with a copy of both your Company file and your Transaction Log file.
Before you proceed, a few reminders:
|
Recover recent transactions using the original .TLG file with .QBW.adr file
Utilize the original Transaction Log file and ADR version of the company file to recover all recent transactions.
- Create a new folder on your Desktop named QBTest.
- Open the folder where the company file is saved.
Tip: You can check the location of the company file on the Product Information screen (press F2 or Ctrl+1 on your keyboard) and No Company Open Window. - Look for the .tlg file in your company file's folder. It has the same name as your company file.
Show file extensions- To open File Explorer press Windows+E on your keyboard.
- Select Organize, then choose Folder and search options.
- Select Hide extensions for known file types.
- Select Apply, then OK.
- Copy the corresponding .tlg file of your company file, and paste it to the QBTest folder on your Desktop.

- Open the QuickBooksAutoDataRecovery folder. It is in the same location as your company file.
- Copy the .QBW.adr file and paste it to the QBTest folder. You should now have a .QBW.adr and .tlg file on your QBTest folder.
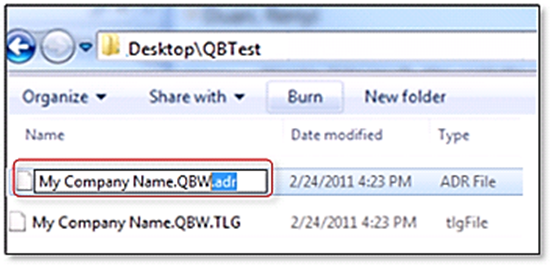
- In your QBTest folder, right-click the .QBW.adr file and select Rename.
- Delete .adr at the end of the file.
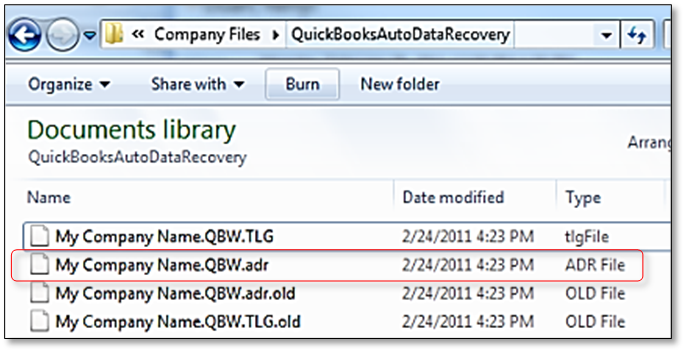
- Open QuickBooks.
- Open the company file that is saved on your QBTest folder. Use your account register to verify all transactions are there.
- Select File then Utilities and then Verify Data to check the data integrity of the recovered file.
- If this copy of the company file is good, you can move the damaged company file to a different location and transfer the copy from QBTest to the original location.
Recover recent transactions using .QBW.adr and .TLG.adr files
This solution will utilize the ADR version of both the .QBW and .TLG files. This should recover all but the last 12 hours of transactions.
- Create a new folder on your Desktop named QBTest.
- Open the folder where the company file is saved look for the QuickBooksAutoDataRecovery folder.
Tip: You can check the location of the company file on the Product Information screen (press F2 or Ctrl+1 on your keyboard) and No Company Open Window. - Look for the .TLG.adr and .QBW.adr files. These files have the same name as your company file.
Show file extensionsIf you cannot identify the .TLG.adr and .QBW.adr files, perform these to show file extensions.
- To open File Explorer press Windows+E on your keyboard.
- Select Organize, then choose Folder and search options.
- Select Hide extensions for known file types.
- Select Apply, then OK.
- Copy the .TLG.adr and .QBW.adr files and paste them to the QBTest folder.
- On your QBTest folder, remove the .adr from the end of the file name. That should give you a .qbw and .tlg files on your QBTest folder.
- Open QuickBooks.
- Open the company file that is saved on your QBTest folder. Use your account register to verify all transactions are there.
- To check the data integrity of the recovered file: in the top left, select File then Utilities and then Verify Data.
- If this copy of the company file is good, you can move the damaged company file to a different location and transfer the copy from QBTest to the original location.
Sign in now for personalized help
See articles customized for your product and join our large community of QuickBooks users.
More like this
- Error: Missing Name List Problemby QuickBooks
- How to fix Error 6150, -1006by QuickBooks
- My email content disappearedby QuickBooks
- QuickBooks Data Services: Standard Data Recovery Services (Price list)by QuickBooks