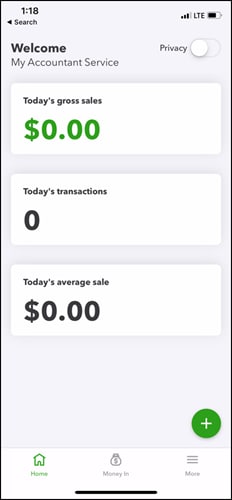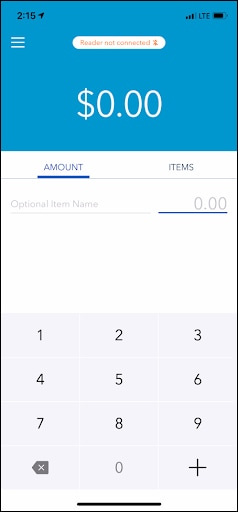Set up a card reader
by Intuit•10• Updated 1 week ago
Learn how to set up and use your Bluetooth card reader.
With the GoPayment Card Reader, you can take your business on the go and never miss a sale. Its new design includes an LED screen and contactless payments. Your customers can pay, leave a tip, and finish their purchase without sharing your device. If you have a Bluetooth card reader, it's even easier to process payments.
Check out the Mobile Credit Card Reader page to see rates and order a reader. After you order a card reader, follow these steps to set up everything so you can start taking payments.
Note: Card readers are designed to work with the GoPayment app and other QuickBooksproducts. If you use QuickBooks Online in a web browser, you can also create and email invoices to customers that they can pay online.
Step 1: Set up your card reader
Plug in your Bluetooth reader to charge the battery. Use the USB cable that came with your reader. When it's charged, pair it with the GoPayment app.
Follow the steps based on the GoPayment app you have:
If you have the green GoPayment app
- Turn on Bluetooth on your mobile device.
- Press and hold the button on the side of your card reader until it blinks green. This turns on your reader.
- Open the GoPayment app.
- Select More and then Hardware.
- Select Card Readers from the list.
- In the Type section, select Bluetooth.
- Select Add a new reader then select the name of the card reader to pair it.
If you have the blue GoPayment app
- Turn on Bluetooth on your mobile device.
- Press and hold the button on the side of your card reader until it blinks green. This turns on your reader.
- Open the GoPayment app.
- Tap Menu. Select Settings and then Card Reader.
- In the Type section, select Bluetooth.
- Select Add a new reader then select the name of the card reader in the My Card Readers section to pair it.
You're all set. When you're ready to process a payment, select Plus (+) and New Payment to take a payment.
Need help connecting your reader? Here's how to fix card reader connection issues.
Step 2: Accept payments with your card reader
Everything is set up. You're ready to take payments. Learn more about processing payments in the GoPayment app.
Note: To turn off your card reader, press and hold the button on the side of the reader until the light turns off.
Disclaimer: QuickBooks Payments account subject to eligibility criteria, credit and application approval. Money movement services are provided by Intuit Payments Inc., licensed as a Money Transmitter by the New York State Department of Financial Services.
More like this
- Process payments with the QuickBooks Card Readerby QuickBooks
- Order a card reader for QuickBooks GoPaymentby QuickBooks
- Card reader features and compatibilityby QuickBooks
- Process payments in the QuickBooks mobile and QuickBooks GoPayment appsby QuickBooks