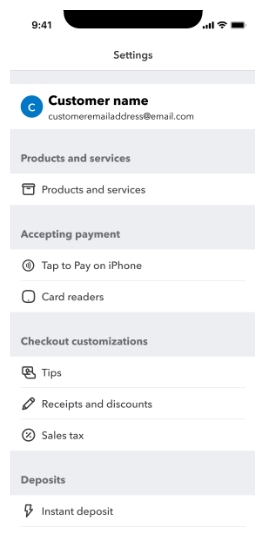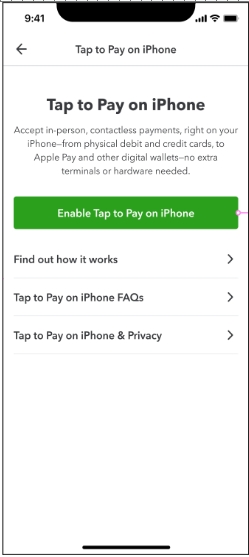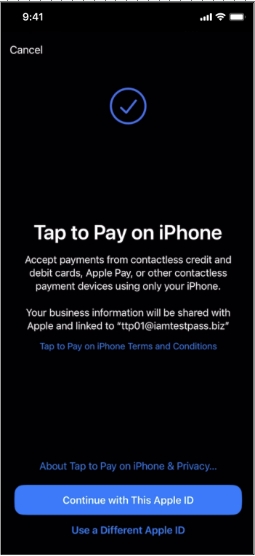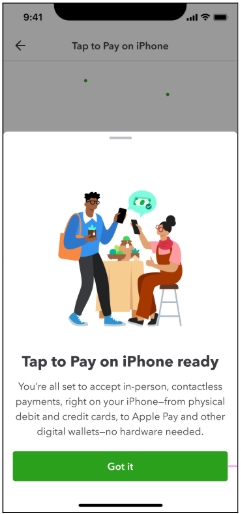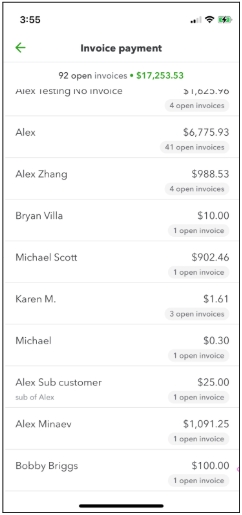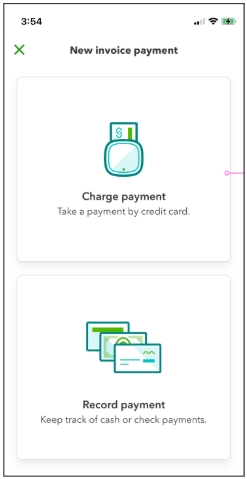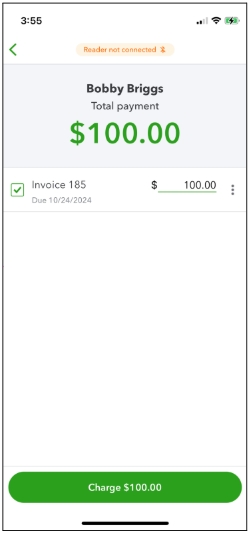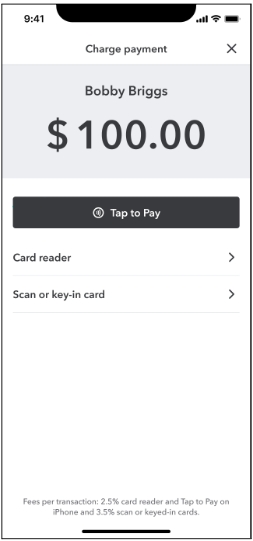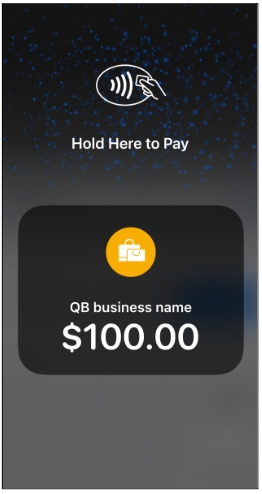Process payments in the QuickBooks mobile and QuickBooks GoPayment apps
by Intuit•216• Updated 1 week ago
Learn how to accept payments on the go using your QuickBooks GoPayment app.
Use QuickBooks GoPayment for payments on the go. It works as a mobile POS. Accept cash, checks, and cards with a Bluetooth reader. Also take Apple Pay, Google Pay, and Samsung Pay. Enter transactions manually if you don't have a reader.
Important: Only business owners or company admins can enable Tap to Pay on iPhone. After enabling it, team members or employees can process payments through Tap to Pay on iPhone. Once enabled, this feature becomes available on all QBM and QuickBooks GoPayment apps linked to their Company ID. Users or employees can then access the feature through the app(s).
Use the new QuickBooks Card Reader to take your business anywhere. It has a screen where it lets customers pay, add tips, and finish their purchases without using their phone.
Learn about processing fees for QuickBooks Payments
Always check the QuickBooks Payments website for the latest plans and processing fee rates. See how you can qualify for lower payment rates.
Note: Sign up for QuickBooks Payments if you don’t have an account yet. Or connect your existing account to QuickBooks Online.
Process payments on the go
If you don't have a card reader, order a card reader for QuickBooks GoPayment. Once it arrives, here’s how to set it up.
Learn about deposit times for customer payments
QuickBooks deposits payments into your bank account. Deposit times vary by payment type and product. Learn more about QuickBooks Payments deposit times.
Note: Your first payments can take a little longer to process as we set up your accounts. Payments will process quickly after that.
Disclaimer: A QuickBooks Payments account is subject to eligibility criteria, credit, and application approval. Intuit Payments Inc. provides money movement services, licensed as a Money Transmitter by the New York State Department of Financial Services.
More like this
- Set up a card readerby QuickBooks
- Void a payment with the QuickBooks GoPayment appby QuickBooks
- Add users to QuickBooks Paymentsby QuickBooks
- Process payments with the QuickBooks Card Readerby QuickBooks