Fix activation, license, and product numbers issues
by Intuit•17• Updated 2 weeks ago
Learn how to fix errors when you enter your product and license numbers, your activation code, or you get an error after you subscribe or sync your data in QuickBooks Desktop.
We'll walk you through how to fix these issues so you can get back to work.
- Your product number doesn't match what's on screen
- You have entered incorrect license/product numbers
- You cannot use Online Banking because QuickBooks is not registered.
- You must subscribe to the accountant's copy file transfer service
- The validation code is incorrect or This service is temporarily unavailable
- You see a blank screen when you try to activate
- Validation code screen not appearing
Your product number doesn’t match what’s on the screen
This can happen if you make a change to your license number. To fix this, change your product code.
Fix Error: You have entered incorrect license/product numbers errors
Make sure the license number and product code match.
- If you bought QuickBooks Desktopfrom our website: Check your purchase confirmation email for your license number and product code. If you can't find them, you can sign in to your Customer Account Management Portal to get them.
- If you bought QuickBooksfrom a retail store: Look for the sticker on the original CD envelope.
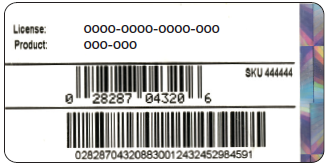
Fix other activation or registration errors
Solution 1: Run Quick Fix from the QuickBooks Tool Hub
QuickBooksmight not activate because of a problem with its background processes. Download the QuickBooksTools Hub and run a Quick Fix to close any open background processes. It'll run a quick repair on your program.
Step 1: Download the QuickBooksTool Hub
The QuickBooks Tool Hub helps fix common errors. You'll need to close QuickBooks to use the tool hub. For the best experience, we recommend you use Tool Hub on Windows 11, 64-bit.
- Close QuickBooks.
- Download the most recent version (1.6.0.8) of the QuickBooks Tool Hub. Save the file somewhere you can easily find it (like your Downloads folder or your Windows desktop).
Note: If you've installed Tool Hub before, you can find out which version you have. Select the Home tab. The version will be on the bottom. - Open the file you downloaded (QuickBooksToolHub.exe).
- Follow the on-screen steps to install and agree to the terms and conditions.
- When the install finishes, double-click the icon on your Windows desktop to open the tool hub.
![]()
Note: If you can't find the icon, do a search in Windows for QuickBooks Tool Hub and select the program.

Step 2: Run Quick Fix from the Tool Hub
- In the QuickBooksTool Hub, select Program Problems.
- Select Quick Fix my Program.
- When the tool finishes, start QuickBooks Desktop, then open your data file and try to activate.
If you still get the error, move on to Solution 2.
Solution 2: Run the 3371 error fix from the QuickBooksTool Hub
- Close QuickBooks.
- In the QuickBooksTool Hub, select Installation Issues.
- Select 3371 Error Fix and then OK.
- Start QuickBooks Desktopand open your data file.
Fix Error: The validation code is incorrect or This service is temporarily unavailable
Solution 1: Check your date and time settings
- Close your QuickBooks Desktop.
- Right-click the time display on the Windows taskbar, then select Adjust Date/Time.
- Check if your date and time settings are correct. If they are, move on to the next solution. If not, continue with the steps 4 to 8.
- Select the Date & Time tab, then set the date for the current year.
- Select Apply, then OK.
- Open your QuickBooks Desktop, then go to Help.
- Select Activate QuickBooks, then Begin Registration.
- Enter the validation code, then select Next.
Solution 2: Manage your license
Solution 2: Manage your QuickBookslicense
Step 1: Find your license number
Sign in to your Customer Account Maintenance Portal (CAMPS). Find your license number and product number. Once you have your license and product number, go to Step 2.
Step 2: Activate QuickBooksagain.
- Go to Help, Manage my license, then Change my license number.
- Enter the license number as all 0s and select next.
- Don't enter a validation code and then select Finish.
- Go to Help, Manage my license and then Change my license number.
- Enter your License number, select Next and then Finish.
Your QuickBooksis now activated.
You see a blank screen when you try to activate
Your antivirus software might be in the way. Disable your antivirus software and try again. You can turn it back on when you’re done.
Reach out to your antivirus provider if you need help to get it to work with QuickBooks. They’ll have the best advice on what to do next.
Validation code screen doesn't appear
If you don't get asked to enter your validation code, there are a couple things you can try.
Solution 1: Manually activate QuickBooks
- With QuickBooksopen, press Ctrl+P on your keyboard. This'll open a manual activation window.
- Enter your validation code.
If you still can't enter your validation code, go to Solution 2.
Solution 2: Manage your license
- Go to Help, Manage my license, then Change my license number.
- Enter the license number as all 0s.
- Don't enter the validation code and then select Finish.
- Go to Help, Manage my license, then Change my license number.
- Enter your license number. When prompted enter the validation code, and select Finish.
More like this
- Fix subscription has lapsed error in QuickBooks Desktopby QuickBooks
- Change a QuickBooks Desktop license number or product codeby QuickBooks
- Fix error UEXP when downloading payroll updatesby QuickBooks
- Add a user license to your QuickBooks softwareby QuickBooks