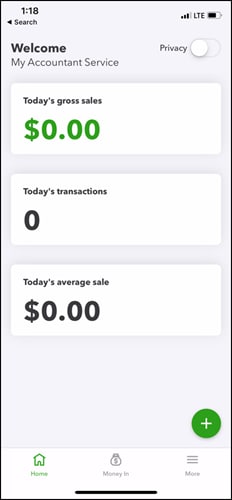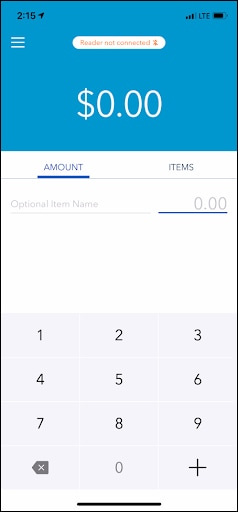Order a card reader for QuickBooks GoPayment
by Intuit•133• Updated 1 month ago
Learn how to order a card reader through the QuickBooks GoPaymentapp and online.
Get up and running for mobile payments. If you have QuickBooks Payments, you can take payments on the go. Order a mobile card reader to swipe, dip, or tap credit cards with the QuickBooks GoPaymentapp.
If you are a new user and this is your first card reader, we recommend ordering through the QuickBooks GoPaymentapp. If you already have a card reader and need to order another one, you can order from the app or the Merchant Service Center. Your card reader should arrive in 4 to 7 business days.
| Take your business on the go with the new QuickBooksCard Reader so you never miss a sale. Its innovative design includes an LED display and contactless payments, which conveniently lets customers pay, tip, and check out without having to share your phone. Find out more |
Step 1: Order a card reader
When you order a card reader, use your business' physical mailing address. Don't use a P.O. box.
Order from the QuickBooks GoPaymentapp
Follow the steps based on the QuickBooks GoPaymentapp you have.
If you have the green QuickBooks GoPaymentapp
- On the QuickBooks GoPaymentapp home screen, select More ☰ icon.
- Select Hardware.
- Select Order card reader.
- Select the card reader you want to order.
- Follow the onscreen steps to complete your order.
If you have the blue QuickBooks GoPaymentapp
- On the QuickBooks GoPaymentapp home screen, select the Menu ☰ icon
- Select Settings.
- Select Order card reader.
- Select Add to Order for the reader you want to order.
- Select the number of readers you need and then Check Out.
- Follow the onscreen steps to complete your order.
Order from the Merchant Service Center
If this is your first time ordering a card reader, order it from the QuickBooks GoPaymentapp. Use the Merchant Service Center to order additional readers or replacements.
- Sign in to the Merchant Service Center.
- Select the Account tab and then Order Card Reader.
- Select Place your order for the reader you want to order.
- Follow the onscreen steps to complete your order.
Step 2: Set up your card reader
Once you get your card reader in the mail, follow the steps to set everything up.
More like this
- Process payments with the QuickBooks Card Readerby QuickBooks
- Set up a card readerby QuickBooks
- Process payments in the QuickBooks mobile and QuickBooks GoPayment appsby QuickBooks
- Card reader features and compatibilityby QuickBooks