Add users to QuickBooks Payments
by Intuit•85• Updated 2 weeks ago
Learn how to add users so they can process payments in QuickBooks.
 Create your own roles and customize permissions by upgrading to QuickBooks Online Advanced. Choose what users can see and do in different areas like banking, sales, payroll, and more.
Create your own roles and customize permissions by upgrading to QuickBooks Online Advanced. Choose what users can see and do in different areas like banking, sales, payroll, and more.
If multiple people on your team handle customer payments, add them to your business's QuickBooks Paymentsaccount.
This lets them process payments in QuickBooks without giving them full access to your accounting data. Here's how to add users to QuickBooks Payments from each product.
Step 1: Add a user who can process payments
Step 2: Edit or change users' payment permissions
You can only edit payment permissions from specific products.
- For QuickBooks Desktop, change users' permissions from the GoPayment app.
- For QuickBooks Online, QuickBooks Online mobile app, and GoPayment, change users' permissions from QuickBooks Online.
- For Merchant Service Center, change users' permissions from the Account-Users page. Select the Role link and change the role from the drop-down menu.
Disclaimer: QuickBooks Payments account subject to eligibility criteria, credit and application approval. Money movement services are provided by Intuit Payments Inc., licensed as a Money Transmitter by the New York State Department of Financial Services.
More like this
- Add and manage usersby QuickBooks
- Add users in QuickBooks Connector (OneSaas)by QuickBooks
- Set up and use bill approval and payment release workflowsby QuickBooks
- Add, edit, and remove authorized usersby QuickBooks
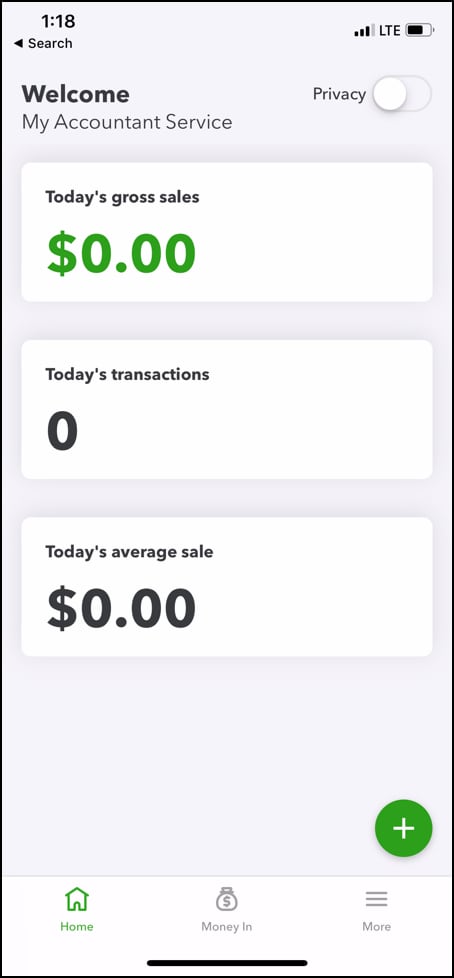
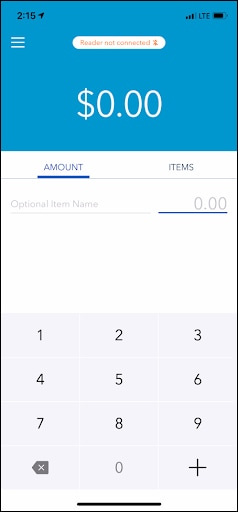
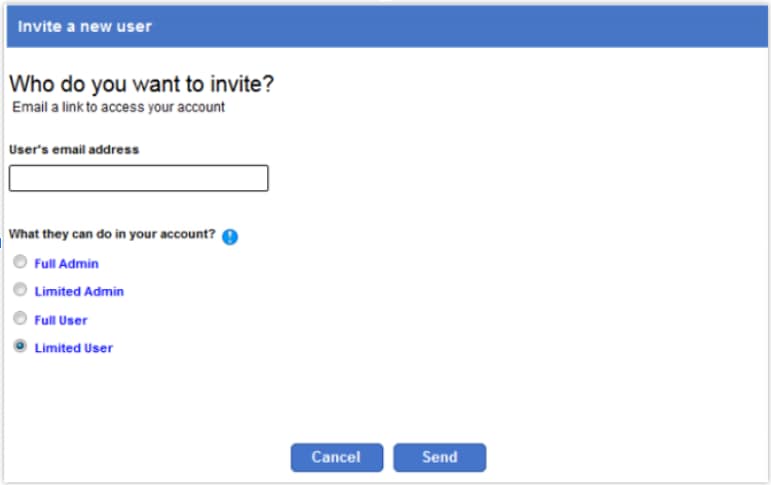
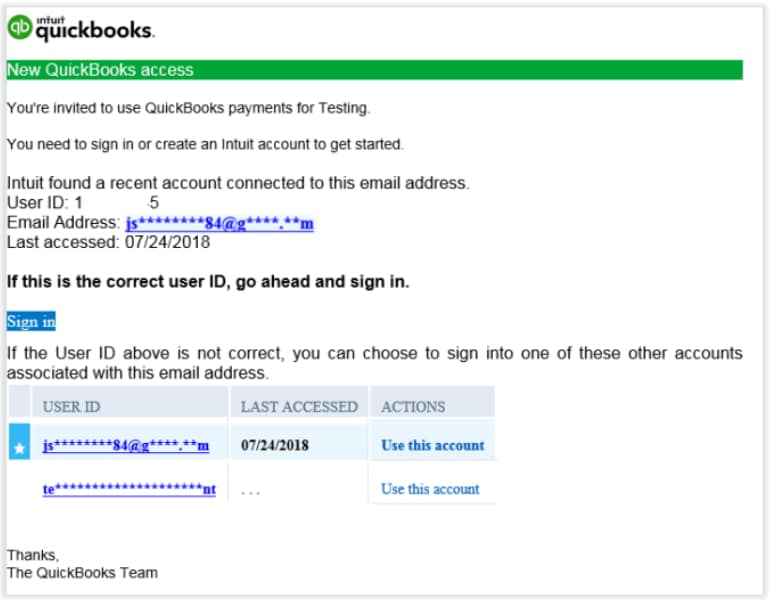 Didn't receive the email? Check the spam or junk folder.
Didn't receive the email? Check the spam or junk folder.