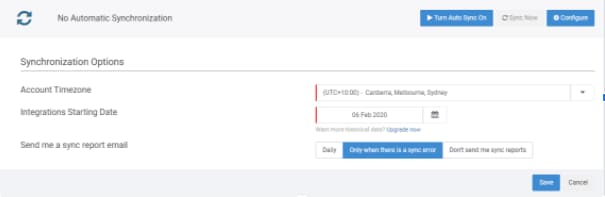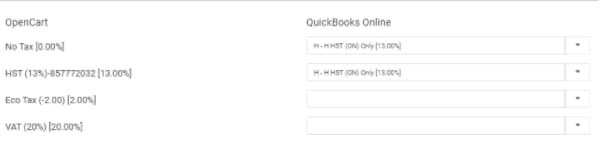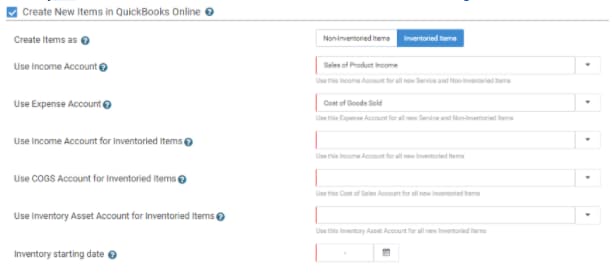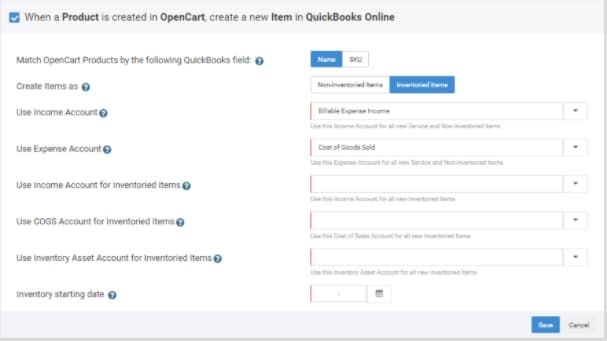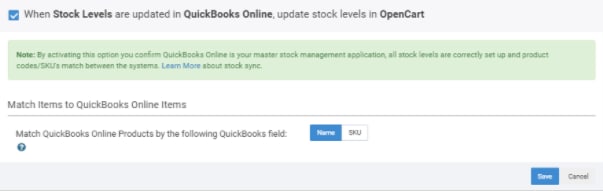Configurez votre intégration de QuickBooks Connector entre Ouvrir le panier et QuickBooks en ligne en quelques minutes grâce à notre processus de configuration simple. Vous trouverez ci-dessous une procédure étape par étape mettant en évidence certains points clés utiles tout au long du processus.
Dans cet article, vous apprendrez comment :
Connexion
Commencez par connecter vos applications à QuickBooks Connector. Si vous n’avez pas encore connecté vos applications, vous pouvez suivre nos guides pour connecter OpenCard et QuickBooks en ligne,
Configuration
Le processus de configuration ci-dessous vous présentera diverses options détaillant exactement comment vous voulez que votre intégration de OpenCard et de QuickBooks en ligne fonctionne. Vous devez avoir des connaissances de base en comptabilité pour nous assurer que les paramètres d’intégration sont adaptés à votre entreprise et à vos pratiques comptables.
- Vous devrez configurer vos options de synchronisation avant de pouvoir commencer à configurer vos flux de travaux. Vous devez configurer les éléments suivants :
- Fuseau horaire du compte
- Date de début des intégrations
- Options du rapport de synchronisation des courriels
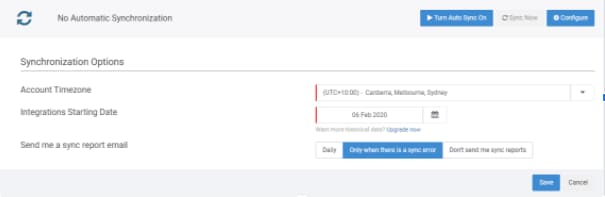
- Vous verrez des flux de travaux qui sont tous facultatifs. Dans ce guide, ces flux de travaux seront sélectionnés pour démontrer toutes les capacités du processus de configuration.
- Les ventes d’OpenCart seront envoyées à QuickBooks en ligne sous forme de facture.
- Les produits d’OpenCart seront créés dans QuickBooks en ligne.
- Les mises à jour du niveau de stock de QuickBooks en ligne seront envoyées à OpenCart.
Flux de travaux de création de facture
- Lorsque vous sélectionnez le Lorsqu’une commande est créée dans OpenCart, créer une vente dans QuickBooks en ligne flux de travaux, vous serez invité à :
- Configurer les filtres pour déterminer quelles commandes seront récupérées de OpenCart. Vous devrez configurer les filtres en fonction de l’état de la commande.
- Vous avez aussi la possibilité de choisir si vous voulez que la vente soit créée en tant que Facture de vente ou Reçu de vente dans QuickBooks en ligne.
- Sélectionnez le Produits par défaut et options avancées pour configurer les éléments suivants :
- Préfixe du numéro de commande- Le préfixe que vous saisissez ici est ajouté à toutes les commandes récupérées de votre compte OpenCart. Par exemple, Si vous avez la commande « 1234 » dans OpenCart et que vous ajoutez le préfixe OC dans la configuration, votre commande sera récupérée dans QuickBooks Connector avec le numéro de commande OC1234 et envoyée à QuickBooks en ligne en conséquence.
- Utiliser l’article d’expédition - Vous pouvez facturer à vos clients des frais d’expédition supplémentaires sur vos ventes. Si cela se produit, l’intégration peut vous permettre de spécifier un « article » dédié pour attribuer ces frais d’expédition. Cela vous permettra de faire facilement le suivi des revenus générés par les frais d’expédition.
- Produit de rabais- Tout comme pour l’option d’article d’expédition ci-dessus, vous pouvez spécifier un « article » de rabais pour faire le suivi de vos rabais sur les ventes.
- Attribuer les ventes à la classe/Attribuer les ventes au lieu- Ces deux options vous permettent de choisir une classe ou un lieu par défaut dans votre système QuickBooks en ligne. Il s’agit d’une option unique à QuickBooks en ligne, et seulement si vous avez configuré des classes ou des lieux dans votre fichier d’entreprise QuickBooks en ligne.
- Attribuer la vente au- La plupart des systèmes comptables exigent qu’un dossier de client soit spécifié lorsqu’une facture de vente est créée. Cette option particulière vous permet de choisir la nature du dossier de client qui est créé. L’option par défaut est Client d’origine, toutefois, si vos clients FreshBooks précisent un nom d’entreprise que vous préférez voir dans votre système comptable, vous pouvez choisir l’option Organisation du client. Par ailleurs, si vous ne voulez pas créer de dossiers de clients dans votre système comptable, vous pouvez sélectionner l’option Client de vente en ligne générique. Cela signifie que toutes les ventes seront synchronisées avec votre système comptable par rapport à un dossier de client WIX générique.
- Numéros de facture automatiques - Cette option vous permet d’ignorer complètement le numéro de commande OpenCart et d’utiliser la convention de numérotation séquentielle dans votre système comptable.
- Produit d’arrondissement - Sélectionnez le produit préféré à utiliser lors de l’envoi des écarts d’arrondissement en tant que poste.
- Report de la date d’échéance - Un type de date d’échéance sera attribué si les opérations n’ont pas de date d’échéance. Cet élément est calculé en fonction de la date de l’opération, du report de la date d’échéance et du type. S’il n’est pas défini, la date de l’opération est utilisée comme date d’échéance.
- Autoriser les paiements par carte de crédit – Sélectionnez cette option si vous voulez autoriser les paiements par carte de crédit pour les opérations.
- Vous pouvez également sélectionner la façon dont vous voulez apparier vos produits OpenCart avec vos produits QuickBooks en ligne. Vous pouvez apparier par nom ou par UGS. Pour que les ventes s’intègrent correctement à votre système comptable, nous nous attendons à ce que tous vos articles OpenCart soient configurés avec un modèle unique.
Note : Avec les intégrations de QuickBooks en ligne, nous avons deux options de correspondance de produits :- Nom : Nous apparions les Champ modèle d’OpenCart avec le(la) Champ Nom dans QuickBooks en ligne.
- UGS : Nous apparions les Champ modèle d’OpenCart avec le(la) UGS dans QuickBooks en ligne.
- Vous serez redirigé vers la page de configuration de la taxe. Ici, pour chaque taxe créée/définie dans votre OpenCart, vous devez sélectionner le code de taxe correspondant dans QuickBooks en ligne. En savoir plus sur la configuration de la taxe.
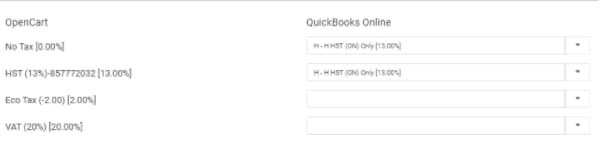
- Si vous voulez que vos articles de OpenCart soient créés dans QuickBooks en ligne, cochez la case devant le Créez de nouveaux articles dans les paramètres de QuickBooks en ligne. Dans cette section, vous devrez sélectionner les comptes de revenus et de dépenses à utiliser pour vos articles en stock et non en stock. En savoir plus sur l’intégration des articles.
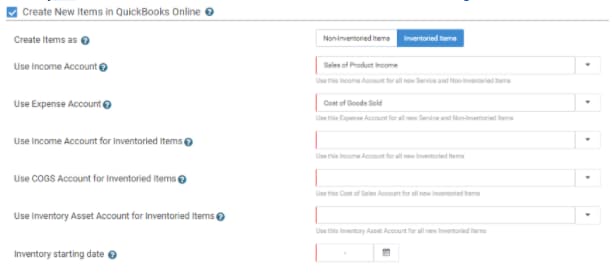
- Le Envoyer des paiements de OpenCard à QuickBooks en ligne Vous pourrez indiquer si vous voulez que les données de paiement de OpenCart soient enregistrée et liées à vos ventes dans Quickbooks en ligne.
- Si vous voulez mapper différents modes de paiement à différents comptes de compensation, vous pouvez le faire en sélectionnant le Mapper les modes de paiement individuels lien.
- Sélectionner Enregistrer pour continuer à progresser.
Flux de travaux de création de produit
Si vous voulez que tous vos nouveaux produits d’OpenCart soient créés dans QuickBooks en ligne, vous n’avez qu’à sélectionner l’option Lorsqu’un produit est créé sur OpenCart, créez de nouveaux articles dans QuickBooks en ligne. flux de travaux. Vous devrez sélectionner les comptes de revenus et de dépenses à utiliser pour vos articles en stock et non en stock. En savoir plus sur l’onglet l’intégration de vos produits,
Sélectionnez ensuite le Enregistrer pour maintenir votre progression.
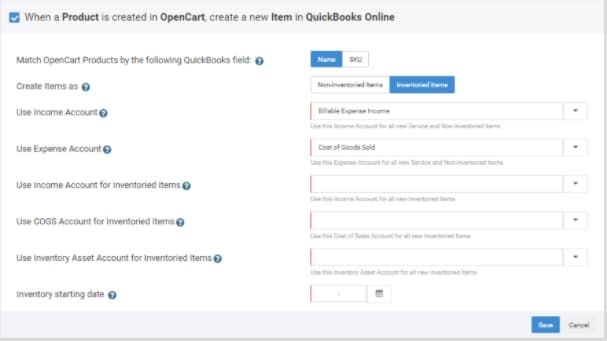
Flux de travaux de mise à jour des stocks
Lorsque vous sélectionnez le Lorsque les niveaux de stock sont mis à jour dans QuickBooks en ligne, mettez à jour les niveaux de stock dans OpenCart flux de travaux, on vous demandera de sélectionner la façon d’apparier les articles aux articles de QuickBooks en ligne par nom ou par UGS. Sélectionnez ensuite Enregistrer.
Note : Les niveaux de stock ne peuvent pas être configurés avec QuickBooks en ligne France.
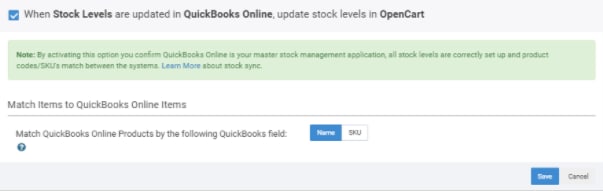
Important : Cette option ne doit être activée que si vous avez des niveaux de stock configurés dans QuickBooks en ligne avant l’intégration. Sinon, vous risquez d’épuiser vos stocks OpenCart. En savoir plus sur notre processus de suivi du stock.
Synchronisation
Votre compte est maintenant prêt à synchroniser vos données entre vos applications. Lorsque la synchronisation automatique est activée, votre compte devrait se synchroniser toutes les heures, mais vous pouvez déclencher la synchronisation manuelle en tout temps. Il suffit de sélectionner Synchroniser maintenant dans les options de synchronisation en haut de l’onglet Gestion.
Si vous avez des questions, communiquez avec notre Équipe de soutien pour obtenir de l’aide en tout temps.