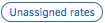Mapper les éléments de paie de QuickBooks dans QuickBooks Time
by Intuit• Dernière mise à jour : 19 février 2025
Avant d’exporter des heures de QuickBooks Time vers QuickBooks, vous devez utiliser l’Outil de mappage des éléments de paie pour attribuer des éléments de paie à vos heures. Sinon, QuickBooks ne les acceptera pas.
QuickBooks en ligne Plus, Standard
Le mappage initial des éléments de paie est effectué pendant la configuration de l’intégration de QuickBooks Time et de QuickBooks en ligne . Pour changer les éléments de paie qui ont déjà été mis en correspondance, suivez les instructions ci-dessous.
Cochez la caseUtiliser QuickBooks en ligne pour la paiedans lesPréférences d’intégration de QuickBooks en lignepour activer cette option.
Quickbooks Desktop
Tout d’abord, configurez l’intégration de QuickBooks Time et de QuickBooks Desktop, puis mappez les éléments de paie.
Important : Avant d’effectuer une synchronisation, assurez-vous d’être connecté à QuickBooks Desktop en tant qu’administrateur et en mode mono-utilisateur.
Dans cet article, vous apprendrez comment mapper les éléments de paie :
Notes :
- Seuls les administrateurs de compte peuvent mapper des éléments de paie.
- Si des heures supplémentaires ou à taux double doivent être payées à des employés, assurez-vous que les éléments de paie appropriés sont assignés aux employés dans QuickBooks. Ensuite, dans QuickBooks Time, activez le suivi des heures supplémentaires sous Paramètres de l’entreprise > Paie et heures supplémentaires > Heures supplémentaires (ou utilisez l’ Outil de taux de rémunération pour obtenir des options plus avancées pour les heures supplémentaires).
Par employé
Si vous voulez assigner un élément de paie par défaut à chaque type d’heures enregistrées par les employés, sélectionnez l’option Payroll Item Mapping by Employee. Dans ce cas, un élément de paie sera assigné dans QuickBooks à toutes les heures normales enregistrées par employé. Pour toutes les heures supplémentaires enregistrées par employé, un élément de paie sera assigné à ces heures dans QuickBooks. Cela peut être fait pour les heures normales et supplémentaires, le taux double et tous les codes de congé payé que vous avez configurés.
- Dans QuickBooks Time, en haut à droite, sélectionnez QuickBooks > Preferences.
- Sélectionnez Payroll Item Mapping Tool.
- Dans l’onglet Employee Map, sélectionnez le nom de l’employé voulu.
- Dans chaque colonne de type d’heures, sélectionnez un élément de paie. Vos sélections sont enregistrées automatiquement.
- (Facultatif) Pour télécharger une feuille de calcul, sélectionnez Employee CSV.
- Fermez la fenêtre lorsque vous avez terminé.
Note : Si vous utilisez Pay Rate Engine afin d’accéder à des options plus avancées pour les heures supplémentaires, vous devez mapper les éléments de paie d’heures supplémentaires des employés dans Pay Rate Engine Settings :
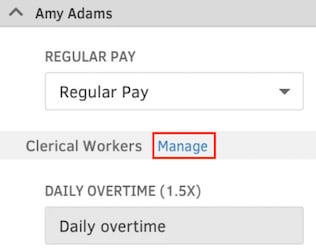
- Dans Payroll Item Mapping Tool, sélectionnez Manage à côté du nom de la règle des heures supplémentaires dans les détails de l’élément de paie de l’employé. (Note : Les éléments mappés sont visibles dans Payroll Item Mapping Tool, mais ne peuvent pas être modifiés dans l’outil.)
- Tout paramètre ayant des règles non mappées et toute règle non mappée sont indiqués par
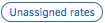
- Sélectionnez une règle pour la mapper. Les éléments de rémunération des heures supplémentaires provenant de QuickBooks seront proposés dans le menu déroulant QuickBooks pay item.
Par client/service/classe
Si vous préférez assigner les éléments de paie par clients, services ou classes spécifiques, vous devez d’abord définir une valeur d’employé par défaut pour les clients, services ou classes qui demeurent non mappés, puis définir le paramètre de remplacement par le critère voulu.
- Après avoir mappé les éléments de paie par employé, dans QuickBooks Time, en haut à droite, sélectionnez le menu déroulant QuickBooks > Preferences.
- Sélectionnez Payroll Item Mapping Tool.
- Dans le coin droit de Payroll Item Mapping Tool, sélectionnez la roue dentée pour ouvrir les paramètres.
- Cochez la case Allow overrides by: et sélectionnez Customer, Service Item ou Class.
- Dans l’onglet Customer Map, Service Item Map ou Class Map, sélectionnez + Add Overrides.
- Sélectionnez none sous Select Customer/Service Item/Class (selon ce qui est affiché).
- Choisissez un client, un service ou une classe et sélectionnez Save.
- Dans chaque colonne de type d’heures, sélectionnez un élément de paie.Note : Si vous utilisez Pay Rate Engine for advanced overtime, chaque paramètre d’heures supplémentaires et les règles correspondantes seront affichés, et vous pouvez les mapper ici.
- Refaites ces étapes jusqu’à ce que chaque Customer, Service Item ou Class soit mappé correctement.
- Les ajouts et modifications sont enregistrés automatiquement. Fermez la fenêtre lorsque le mappage est terminé.
Sélection par les employés
Si vous préférez ne pas faire le mappage et laisser les employés sélectionner leurs éléments de paie lorsqu’ils pointent leur arrivée et leur départ, vous pouvez effectuer cette configuration dans les paramètres de votre compte.
Note : Les éléments de paie que les employés sélectionnent sur leurs feuilles de temps remplaceront les paramètres de calcul des heures supplémentaires du compte. Par exemple, même si les rapports et l’exportation indiquent qu’un employé a travaillé deux heures supplémentaires durant la semaine, l’employé doit sélectionner l’élément de paie approprié pour ces deux heures dans sa feuille de temps afin qu’elles lui soient payées au taux des heures supplémentaires.
Pour permettre aux employés de sélectionner leurs éléments de paie :
- Dans le coin supérieur droit de QuickBooks Time, sélectionnez QuickBooks > Preferences.
- Sélectionnez Payroll Item Mapping Tool.
- Dans le coin droit de Payroll Item Mapping Tool, sélectionnez la roue dentée pour ouvrir les paramètres.
- Sélectionner Let Employees choose Payroll items.
- Sélectionnez Enregistrer.
You must sign in to vote.
Connectez-vous maintenant pour une aide personnalisée
Consultez les articles personnalisés pour votre produit et rejoignez notre vaste communauté d'utilisateurs QuickBooks.
Sur le même sujet
- Passer à une version supérieure ou inférieure de QuickBooks Timede QuickBooks
- À propos de la synchronisation des feuilles de temps de QuickBooks en ligne avec QuickBooks Timede QuickBooks
- Intégration de QuickBooks Time et de Sage Intacctde QuickBooks
- Intégrer Namely à QuickBooks Time et exporter des heuresde QuickBooks