Comment corriger les erreurs H202 et H505
by Intuit• Dernière mise à jour : 2 décembre 2024
Apprenez ce que sont les erreurs H202 et H505 et que faire si vous les voyez dans QuickBooks Desktop.
Si vous voyez l’erreur H202 ou H505 (ou H101 et H103) lorsque vous passez en mode multi-utilisateur, nous sommes là pour vous aider. Ces erreurs signifient que quelque chose bloque la connexion multi-utilisateur à votre serveur. Nous vous montrerons comment régler le problème.
Utiliser une autre solution d’hébergement
Si vous utilisez une autre solution comme l’hébergement d’entreprise de Right Networks ou l’une de nos sociétés affiliées Fournisseurs d’hébergement Intuit, contactez-le directement. Vous devez travailler avec lui pendant le dépannage.
| Important : Le gestionnaire de serveur de bases de données QuickBooks ne prend pas en charge les périphériques tels que le stockage en réseau (NAS). |
Hébergez votre propre réseau avec Windows Server 2012 Essentials R2
Suivez ces étapes si vous utiliser Windows Server 2012 Essentials R2, pour héberger votre réseau.
- Corriger l’erreur H202 à l’aide du Centre d’outils QuickBooks
- Corriger l’erreur H202 manuellement
- Corriger l’erreur H505 (ou H101 et H103)
Corriger l’erreur H202
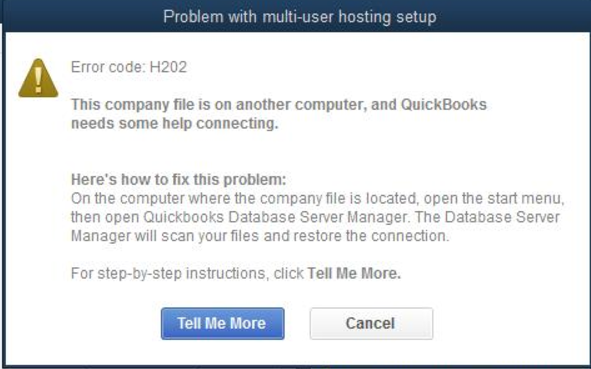
Comment héberger vos fichiers d’entreprise
Hébergez votre propre réseau
Si ce n’est pas déjà fait, suivez les étapes pour installer le gestionnaire de serveur de bases de données QuickBooks sur votre serveur pour chaque version de QuickBooks que vous utilisez. Votre serveur est l’ordinateur qui héberge vos fichiers d’entreprise. Après avoir installé le gestionnaire de serveur de bases de données :
Il existe deux façons de configurer le gestionnaire de serveur de bases de données QuickBooks :
- L’option Programme complet : Vous installez la version complète de QuickBooks Desktop et du gestionnaire de serveur de bases de données sur votre ordinateur serveur.
- L’option Serveur seulement : Vous installez le gestionnaire de serveur de bases de données uniquement sur votre ordinateur serveur.
Exécuter le gestionnaire de serveur de bases de données QuickBooks sur votre serveur avec le Centre d’outils QuickBooks
Étape 1 : Télécharger et installer la plateforme Outils QuickBooks sur votre serveur
QuickBooks Tool Hub est un programme qui permet de régler les problèmes courants. Vous devez fermer QuickBooks pour utiliser QuickBooks Tool Hub. Pour profiter d’une expérience optimale, nous recommandons d’utiliser QuickBooks Tool Hub dans Windows 10 (64 bits).
- Fermez QuickBooks.
- Téléchargez la version la plus récente (1.6.0.8) du Centre d’outils QuickBooks. Enregistrez le fichier à un endroit où vous le retrouver facilement (comme dans votre dossier Téléchargements ou sur votre bureau Windows). Note : Si vous avez déjà installé Tool Hub, vous pouvez savoir quelle version vous avez. Sélectionnez l’onglet Accueil. La version s’affiche en bas de l’écran.
- Ouvrez le fichier que vous avez téléchargé (QuickBooksToolHub.exe).
- Suivez les directives d’installation à l’écran et acceptez les conditions d’utilisation.
- Une fois l’installation terminée, repérez l’icône du centre QuickBooks Tool sur votre bureau et double-cliquez pour l’ouvrir.
![]()
Note : Si vous ne trouvez pas l’icône, recherchez QuickBooks Tool Hub dans Windows, puis sélectionnez le programme dans la liste des résultats.

Étape 2 : À partir de la plateforme Outils, exécutez le gestionnaire de serveur de bases de données QuickBooks sur votre serveur.
Votre ordinateur serveur est celui qui stocke vos fichiers d’entreprise QuickBooks. Les autres ordinateurs connectés à votre réseau sont vos postes de travail.
- À partir de la plateforme Outils de QuickBooks, sélectionnez Problèmes de réseau.
- Sélectionner Gestionnaire de serveur de bases de données QuickBooks. Si QuickBooks n’est pas installé sur votre serveur, vous serez invité à l’installer.
- Dans le gestionnaire de serveur de bases de données QuickBooks, sélectionnez Commencer le balayage si vous voyez votre dossier de fichiers d’entreprise. Sinon ,Parcourir à l’emplacement de votre fichier d’entreprise, puis sélectionnez Lancer le balayage .
- Le gestionnaire de serveur de bases de données QuickBooks répare automatiquement les autorisations de votre pare-feu. Une fois la numérisation terminée, sélectionnez Fermer.
- Ouvrez QuickBooks sur chaque poste de travail où vous voyez l’erreur H202. Sélectionner Fichier, puis Passez en mode multi-utilisateur. Si vous utilisez votre ordinateur serveur comme poste de travail, assurez-vous de le vérifier également.
Étape 3 : À partir de la plateforme Outils, exécutez File Doctor
- À partir du centre de l’outil, sélectionnez Problèmes liés aux fichiers d’entreprise .
- Sélectionner Exécutez QuickBooks File Doctor. L’ouverture peut prendre une minute. Note Si QuickBooks File Doctor ne s’ouvre pas, recherchez QuickBooks Desktop File Doc et ouvrez-le manuellement.
- Dans QuickBooks File Doctor, sélectionnez votre fichier d’entreprise dans le menu déroulant. Si vous ne voyez pas votre fichier, sélectionnez Parcourir et recherchez votre fichier.
- Sélectionner Vérifiez votre fichier et votre réseau (option supérieure) et ensuite Continuer.
- Saisissez votre mot de passe d’administrateur QuickBooks, puis sélectionnez Suivant.
Si vos postes de travail peuvent passer en mode multi-utilisateur sans problème, tout est corrigé.
Si vous voyez toujours l’erreur H202, passez à nos autres solutions.
Corriger l’erreur H202 manuellement
Note importante pour l’option Programme complet : Si vous utilisez la version complète de QuickBooks sur votre ordinateur serveur, activez d’abord l’hébergement multi-utilisateur.
|
Assurez-vous que les services QuickBooks sont exécutés sur votre ordinateur serveur. Suivez ces étapes pour vérifier QuickBooksDBXX. Ensuite, répétez-les pour QBCFMonitorService.
- Ouvrez le menu Démarrer de Windows sur votre ordinateur serveur.
- Saisissez « Exécuter » dans le champ de recherche et ouvrez Exécuter.
- Saisissez « services.msc » dans la fenêtre Exécuter, puis appuyez sur Entrer.
- Trouvez et double-cliquez QuickBooksDBXX dans la liste. XX indique votre version de QuickBooks Plus 10. Exemple : QuickBooks 2023 est QuickBooksDB33.
- Sélectionner Automatique pour le type de démarrage.
- Assurez-vous que l’état du service est soit En cours d’exécution ou Démarré. Si ce n’est pas le cas, sélectionnez Commencer.
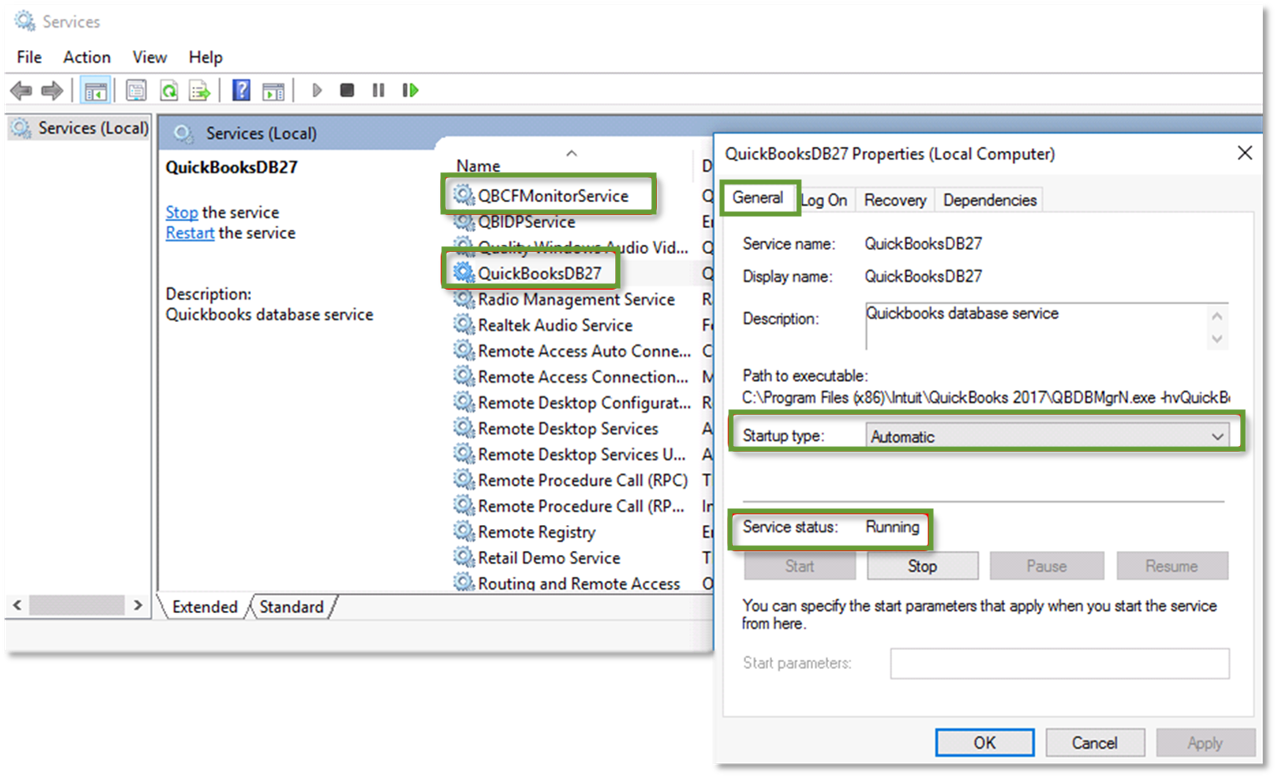
- Sélectionnez le Récupération onglet.
- Sélectionner Redémarrer le service à partir de chacun de ces menus déroulants :Premier échec, Deuxième échec, et Échecs subséquents.
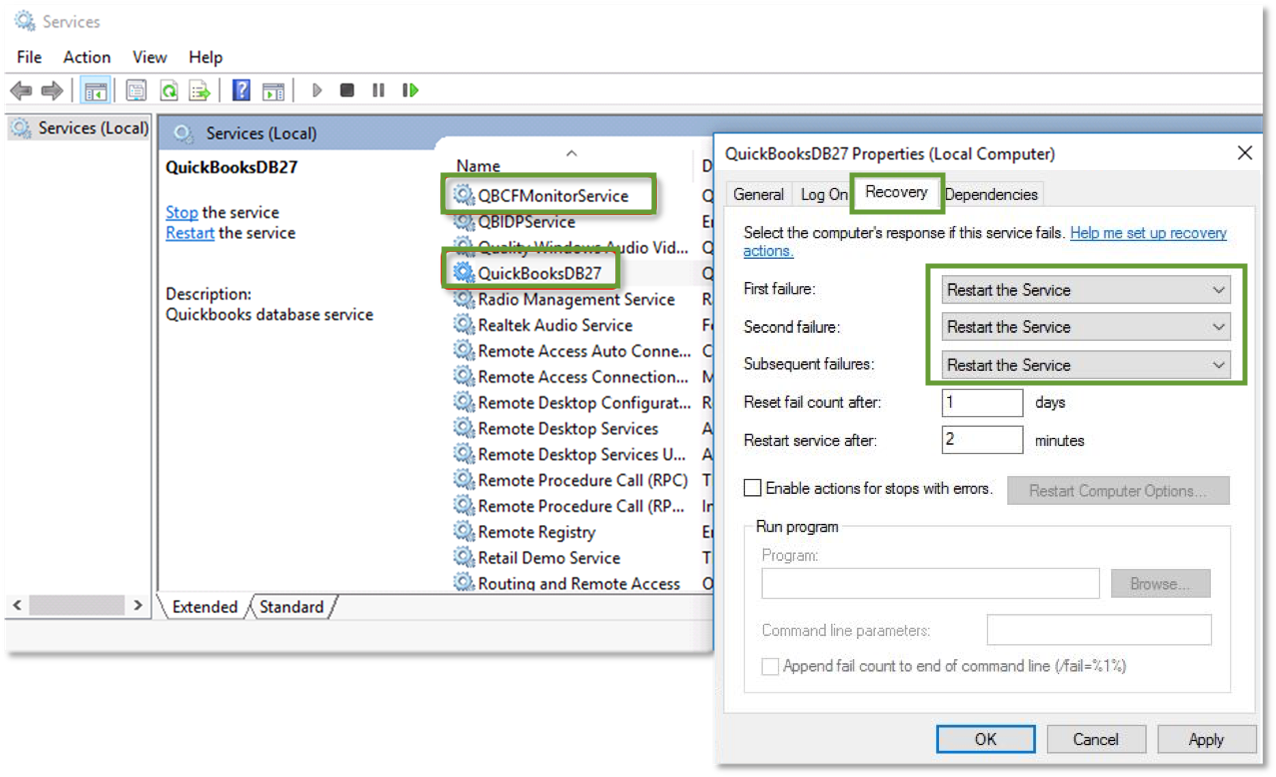
- Sélectionner Appliquer et sélectionnez OK pour enregistrer les modifications.
- Répétez ces étapes pour QBCFMonitorService.
Lorsque vous avez terminé, ouvrez QuickBooks sur chaque poste de travail. Aller à Fichier menu et sélectionnez Passer en mode multi-utilisateur. Si tout s’ouvre correctement, le problème est résolu.
Si vous voyez toujours l’erreur H202, passez à la solution 2.
Si vous ne l’avez pas déjà fait, accordez des autorisations d’administrateur à QuickBooksDBXX et à QBCFMonitorService sur votre ordinateur serveur. Voir configurer les autorisations d’accès à Windows pour partager les fichiers d’entreprise pour obtenir des instructions.
Lorsque vous avez terminé, ouvrez QuickBooks sur votre ordinateur serveur et vos postes de travail. Si vous voyez toujours l’erreur H202, passez à la solution 3.
Assurez-vous que votre ordinateur serveur laisse passer QuickBooks par votre pare-feu.
- Voir configurer les paramètres du pare-feu et de la sécurité Internet pour QuickBooks Desktop pour configurer les exceptions du pare-feu Windows.
- Après avoir défini les autorisations de votre pare-feu, ouvrez QuickBooks sur vos postes de travail.
- Aller à Fichier et sélectionnez Passer en mode multi-utilisateur.
Si tout fonctionne, le problème est résolu. Si vous voyez toujours l’erreur H202, passez à la solution 4.
Envoyez une requête ping à votre serveur à partir d’un poste de travail pour vérifier la connexion. Envoyez un message d’erreur H202 à votre serveur à partir de chaque poste de travail.
Pour commencer, activez la découverte de réseau sur votre ordinateur serveur et sur tous les postes de travail affichant l’erreur H202 :
- Ouvrez le menu Démarrer de Windows sur votre serveur et vos postes de travail.
- Saisissez « Réseau » dans le champ de recherche et ouvrez Centre Réseau et partage.
- Sélectionner Modifier les paramètres de partage avancés.
- Assurez-vous Activer la découverte de réseau est sélectionné dans les sections Découverte de réseau et Partage de fichiers et d’imprimantes.
Ensuite, obtenez le nom de votre serveur :
- Ouvrez le menu Démarrer de Windows sur votre ordinateur serveur.
- Saisissez « Exécuter » dans le champ de recherche et ouvrez Exécuter.
- Saisissez « CMD » dans la fenêtre Exécuter, puis appuyez sur Entrer.
- Saisissez « ipconfig/all » dans la fenêtre CMD, puis appuyez sur Entrer.
- Repérez le nom d’hôte dans la section Configuration IP de Windows. Le nom de votre serveur est à droite.
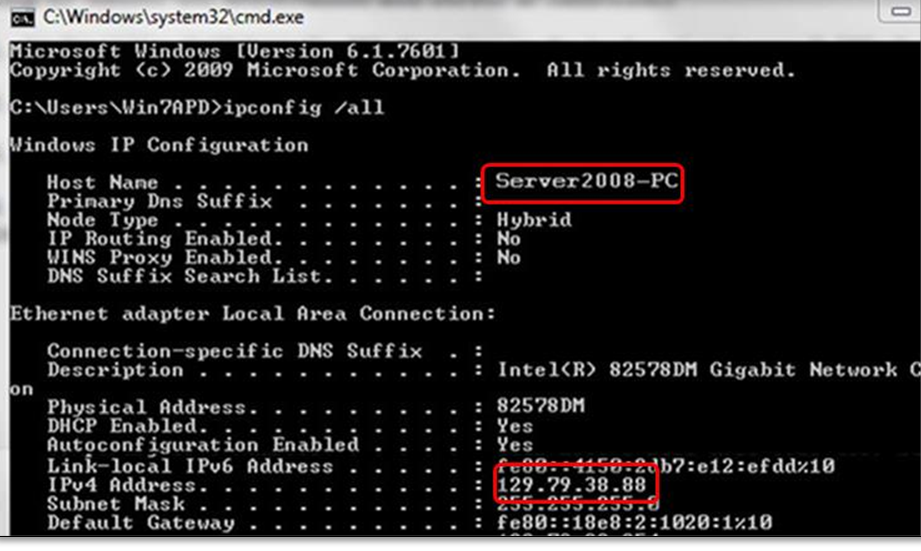
- Notez le nom de l’hôte ou copiez-le dans un document Word afin d’y accéder rapidement.
Retournez à votre poste de travail pour tester le serveur. Ces étapes peuvent devenir complexes, c’est pourquoi vous pouvez demander de l’aide à un professionnel des technologies de l’information.
- Ouvrez le menu Démarrer de Windows à partir d’un poste de travail.
- Saisissez « Exécuter » dans le champ de recherche et ouvrez Exécuter.
- Saisissez « CMD » dans la fenêtre Exécuter, puis appuyez sur Entrer.
- Saisissez « ping [votre nom de serveur] », puis appuyez sur Entrer. N’incluez pas les parenthèses autour du nom de votre serveur.

- Répétez ces étapes pour chaque poste de travail qui reçoit l’erreur H202.
Si vous obtenez une réponse pour chaque paquet sans perte, c’est que votre serveur fonctionne correctement. Passez à la solution 5.
S’il y a une perte de paquets ou une réponse très lente, arrêtez. Communiquez avec un professionnel des technologies de l’information pour obtenir de l’aide avec votre réseau.
Corriger les erreurs H101, H303 et H505
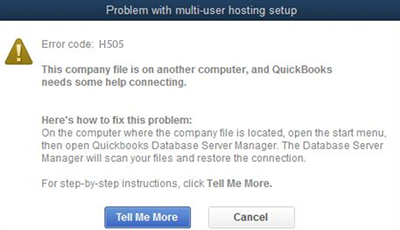
Si vous voyez l’erreur H101, H303 ou H505, un ou plusieurs de vos postes de travail sont configurés pour être le serveur pour QuickBooks. Votre serveur (l’ordinateur qui héberge vos fichiers d’entreprise) devrait être le seul ordinateur configuré pour héberger le mode multi-utilisateur.
L’option Héberger l’accès multi-utilisateur doit être désactivée sur vos postes de travail. Ce sont les ordinateurs de votre réseau qui n’hébergent pas vos fichiers d’entreprise. Votre ordinateur serveur doit être le seul serveur d’hébergement.
| Note : Vous pouvez suivre ces étapes avant d’ouvrir un fichier d’entreprise. |
- Ouvrez QuickBooks sur n’importe quel poste de travail où vous voyez H101, H303 ou H505.
- N’ouvrez pas votre fichier d’entreprise. Sélectionnez plutôt Fichier, puis Services publics.
- Si vous voyez l’option Héberger l’accès multi-utilisateur, ne la sélectionnez pas. Passez au poste de travail suivant. Celui-ci n’est pas à l’origine du problème.
- Si Arrêter d’héberger l’accès multi-utilisateur est une option, sélectionnez-la.
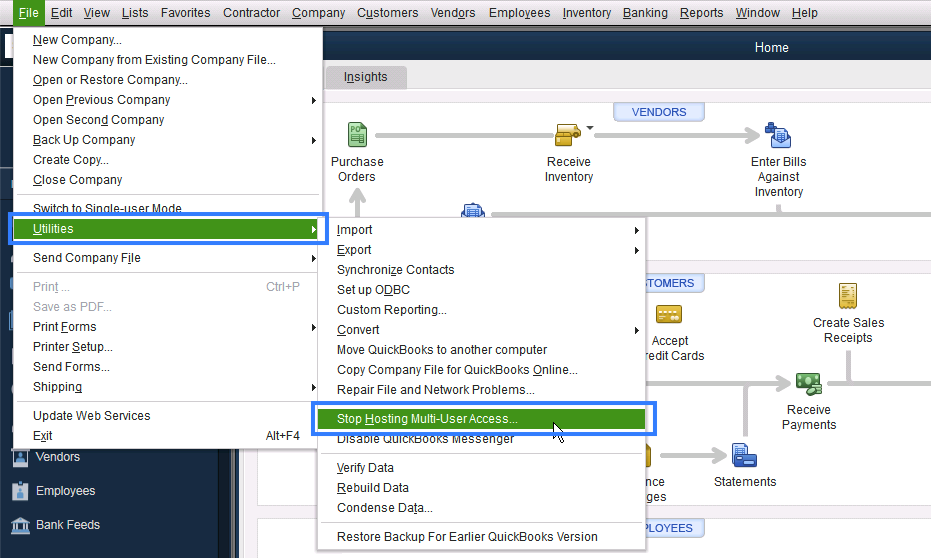
- Répétez ces étapes sur tous les postes de travail où vous voyez l’erreur H101, H303 ou H505.
Après avoir vérifié vos postes de travail, passez à votre ordinateur serveur. Il s’agit de l’ordinateur qui héberge normalement vos fichiers d’entreprise.
- Ouvrez QuickBooks sur votre ordinateur serveur.
- Sélectionner Fichier, puis Services publics.
- Si Héberger l’accès multi-utilisateur est une option, sélectionnez-la. Si l’option Arrêter d’héberger l’accès multi-utilisateur est une option, ne la sélectionnez pas.
You must sign in to vote.
Connectez-vous maintenant pour une aide personnalisée
Consultez les articles personnalisés pour votre produit et rejoignez notre vaste communauté d'utilisateurs QuickBooks.
Sur le même sujet
- Réparer votre logiciel QuickBooks Desktop pour Windowsde QuickBooks
- Corriger l’erreur : Le serveur est occupé. Cette action ne peut pas être effectuée parce que l’autre programme est occupé.de QuickBooks
- Corriger les problèmes liés aux fichiers d’entreprise et au réseau avec QuickBooks File Doctorde QuickBooks
- Ajouter un rabais à une facture ou à un reçu de vente dans QuickBooks en lignede QuickBooks