Traiter les fonds insuffisants ou les chèques sans provision des clients
by Intuit• Dernière mise à jour : 19 février 2025
Apprenez comment enregistrer des chèques sans provision ou sans provision de clients dans QuickBooks Desktop.
Vous pouvez enregistrer des chèques sans provision ou des chèques sans provision de vos clients à l’aide de la fonction Enregistrer un chèque sans provision ou en procédant manuellement. QuickBooks s’assure que tous les détails connexes sur les opérations de chèque sans provision sont traités pour que votre compte reste équilibré et bien documenté.
QuickBooks pour Windows
Important : La fonction Enregistrer un chèque sans provision ne peut être utilisée qu’en mode mono-utilisateur et s’applique uniquement aux paiements par chèque effectués dans la fenêtre Paiement du client. Si vous avez un article de virement bancaire retourné, changez le type de paiement à Chèque avant de poursuivre. Si le mode de paiement est grisé ou si vous ne pouvez pas suivre les étapes, passez à l’option 2.
Option 1 : Utiliser la fonction Enregistrer un chèque sans provision
- Allez àClients, puis sélectionnez Centre clients.
- Sélectionnez l’onglet Opérations , puis sélectionnez Paiements reçus.
- Double-cliquez sur le paiement que vous voulez enregistrer comme provision insuffisante.
- Dans la fenêtre Recevoir des paiements, sélectionnez l’icône Enregistrer un chèque sans provision dans l’onglet du ruban Principal.
Note : Le chèque ne doit pas attendre d’être compensé dans le compte Fonds non déposés, car il doit avoir été compensé par la banque pour être sans provision. - Dans la fenêtre Gérer les chèques sans provision, saisissez les renseignements suivants, puis sélectionnez Suivant.
Note : Tous ces champs sont facultatifs. Vous pouvez les laisser vides s’il n’y a pas eu de frais supplémentaires de la part de la banque ou si vous ne voulez pas facturer votre client pour cela.- Frais bancaires et date
- Compte de dépenses pour les frais bancaires
- Classe
- Frais par client (le montant que vous facturerez au client)
- QuickBooks affiche le sommaire des chèques sans provisionpour que vous sachiez ce qui se passera en coulisse. Par exemple, vous pouvez voir :
- Les factures suivantes seront marquées comme non payées
- Les frais suivants seront déduits de votre compte bancaire.
- Cette facture sera créée pour les frais que vous voulez facturer à votre client.
- Sélectionnez Terminer.
Option 2 : Enregistrer manuellement un chèque sans provision
- Créez un compte d’articles et de revenus pour faire le suivi des chèques sans provision et des frais associés.
Important : La configuration ne doit être effectuée qu’une seule fois. Si vous l’avez déjà fait, passez à l’étape 2.- Créer un compte de revenus :
- Type : Compte de revenus
- Nom du compte : Revenus de chèques sans provision
- Créer un élément d’imputation pour chèque sans provision :
- Type : Autres frais
- Nom de l’élément : Frais de chèque sans provision
- Montant ou % : Laissez-le à 0,00
- Code de taxe : Non taxable
- Compte : Sélectionnez Revenu de chèques sans provision (créé à l’étape a).
- Créer un compte de revenus :
- Créez une écriture de journal pour contre-passer le paiement original.
- Dans le menu Entreprise, sélectionnez Écritures de journal général.
- Dans la fenêtre Écritures générales, débitez vos comptes clients du même montant que le chèque sans provision.
- Saisissez une note dans la colonne Mémo pour décrire l’opération.
Exemple : Chèque sans provision nº 123 – CSP - Sous la colonne Nom, sélectionnez le nom du client ou du projet associé au chèque sans provision.
- Créditez le compte chèques ou le compte bancaire qui a reçu le dépôt original.
- Sélectionnez Enregistrer et fermer.
- Transférez le paiement de la facture vers l’écriture de journal de contre-passation.
- Dans le menu Rapports , sélectionnez Créances clients, puis Détails du solde des clients.
- Double-cliquez sur la ligne de paiement originale pour l’opération sans provision.
- Dans la fenêtre Recevoir des paiements, déplacez le crochet de la facture vers l’écriture de journal de contre-passation.
- Sélectionnez Enregistrer et fermer.
Important : Cela réduira votre compte bancaire du montant du chèque sans provision. La facture d’où provient le chèque sans provision sera marquée comme étant impayée.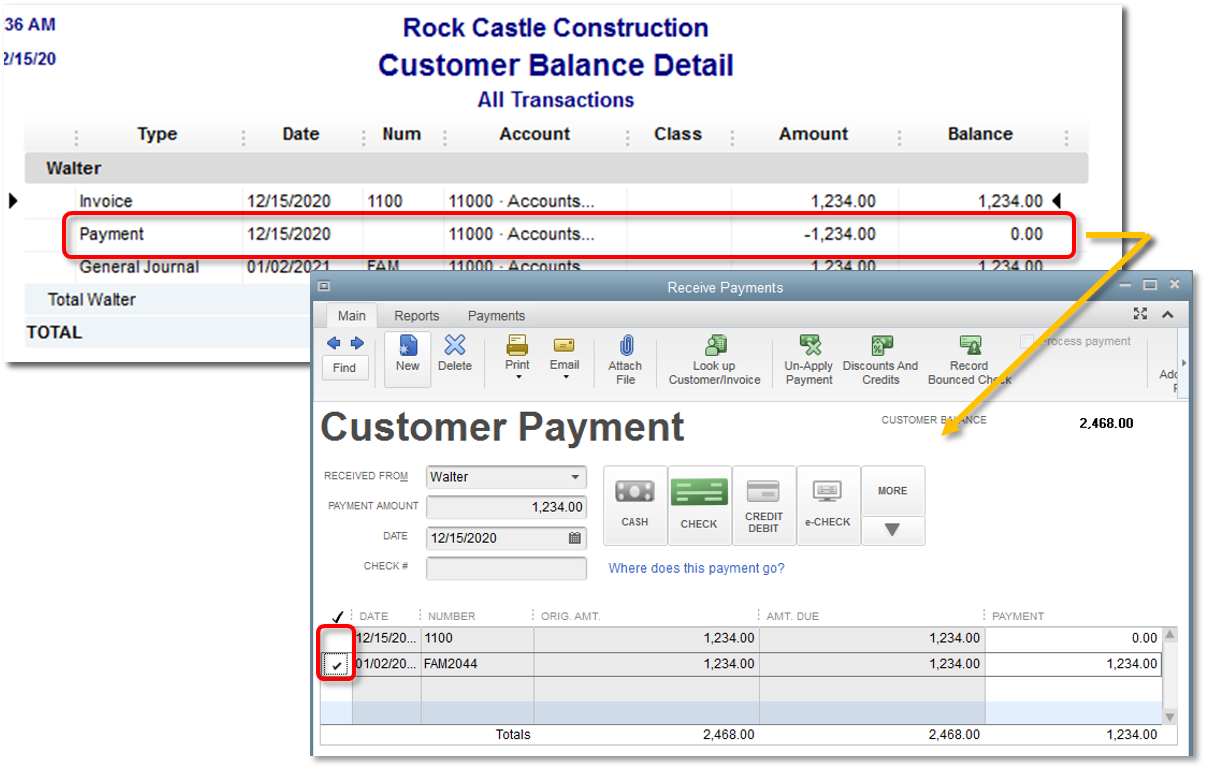
- (Facultatif) Envoyez de nouveau la facture impayée.
- Allez à la facture à l’origine du chèque sans provision.
- Ajoutez l’article Imputation pour chèque sans provision (créé à l’étape 1). Note : Vous pouvez sauter cette étape s’il n’y a pas eu de frais supplémentaires de la part de la banque ou si vous ne voulez pas facturer votre client pour cela.
- Sélectionnez l’icône Courriel dans l’onglet principal du ruban, puis sélectionnez Envoyer.
QuickBooks Desktop pour Mac
Important : Vous ne pouvez utiliser la fonction Chèque sans provision que si le paiement du client est un chèque que vous avez déjà saisi dans QuickBooks et qu’il n’est pas déposé dans le compte Fonds non déposés.
- Allez au menu Clients , puis sélectionnez Recevoir un paiement.
- Trouvez et ouvrez le chèque, puis sélectionnez Chèque sans provision.
- Saisissez les renseignements requis. Prenez note que pour les frais bancaires, QuickBooks crée un compte de dépenses pour les frais de service bancaires si vous n’en avez pas.
- Sélectionnez Suivant. Vous verrez une brève explication de ce qui se passe avec la facture, le chèque et les frais bancaires.
- Sélectionnez Enregistrer. La facture est maintenant impayée et impayée. Il comprend également des frais de chèque sans provision pour votre client. Si vous n’en avez pas, QuickBooks crée un compte de revenus Frais de chèque retourné pour les frais.
Note : QuickBooks crée également une écriture de journal pour contre-passer le paiement. Pour voir ses détails, double-cliquez sur l’écriture de journal.
You must sign in to vote.
Connectez-vous maintenant pour une aide personnalisée
Consultez les articles personnalisés pour votre produit et rejoignez notre vaste communauté d'utilisateurs QuickBooks.
Sur le même sujet
- Voyez comment les fonctions et les données diffèrent entre QuickBooks Desktop et QuickBooks en lignede QuickBooks
- Qu’est-ce qu’un paiement en espèces non appliqué dans QuickBooks en ligne?de QuickBooks
- Exécuter un rapport de fonds non déposés dans QuickBooks en lignede QuickBooks
- Facturer automatiquement les activités chronométrées non facturées dans QuickBooks en lignede QuickBooks
- En quoi consiste le compte Fonds non déposés dans QuickBooks en ligne?de QuickBooks