Réinitialiser votre mot de passe pour QuickBooks Desktop
by Intuit• Dernière mise à jour : 17 juillet 2024
Apprenez quoi faire si vous avez perdu ou oublié votre mot de passe pour QuickBooks Desktop.
Suivez les étapes ci-dessous selon le type de mot de passe que vous devez réinitialiser :
- Réinitialiser le mot de passe d’un utilisateur : Si vous saisissez un nom d’utilisateur lorsque vous ouvrez une session et que vous connaissez le mot de passe d’administrateur, suivez ces étapes pour réinitialiser le mot de passe de l’utilisateur.
- Réinitialiser le mot de passe d’administrateur : Si vous n’avez pas besoin de saisir un nom d’utilisateur à l’ouverture de session ou que votre nom d’utilisateur est admin, suivez ces étapes pour réinitialiser le mot de passe d’administrateur.
- Réinitialiser le mot de passe d’un utilisateur
- Si vous saisissez un nom d’utilisateur lorsque vous ouvrez une session et que vous connaissez le mot de passe d’administrateur, suivez ces étapes pour réinitialiser le mot de passe d’utilisateur.
- Réinitialiser le mot de passe d’administrateur
- Si vous n’avez pas besoin de saisir un nom d’utilisateur à l’ouverture de session ou si votre nom d’utilisateur est administrateur, suivez ces étapes pour réinitialiser le mot de passe d’administrateur.
Réinitialiser le mot de passe d’un utilisateur
- Ouvrez QuickBooks.
- Ouvrez une session en tant qu’administrateur.
- Allez à Entreprise, sélectionnez Configurer des utilisateurs et des mots de passe.
- Sélectionnez Configurer les utilisateurs. Saisissez ensuite le mot de passe d’administrateur de nouveau.
- Dans la Liste d’utilisateurs, sélectionnez le nom de l’utilisateur qui doit modifier son mot de passe. Sélectionnez ensuite Modifier l’utilisateur.
- Saisissez un nouveau mot de passe.
- Sélectionner Suivant deux fois, puis sélectionnez Finir.
- Ouvrez QuickBooks.
- Ouvrez une session en tant qu’administrateur.
- Allez à Entreprise, sélectionnez Configurer des utilisateurs et des mots de passe.
- Sélectionnez Configurer les utilisateurs. Saisissez ensuite le mot de passe d’administrateur de nouveau.
- Dans la Liste d’utilisateurs, sélectionnez le nom de l’utilisateur qui doit modifier son mot de passe. Sélectionnez ensuite Modifier l’utilisateur.
- Saisissez un nouveau mot de passe.
- Sélectionnez une question et une réponse secrètes.
- Sélectionnez Suivant, puis sélectionnez Terminer.
Réinitialiser le mot de passe d’administrateur
Vous devez confirmer certains renseignements à titre de mesure de sécurité. Si vous avez oublié l’info, nous vous montrerons comment la trouver.
- Ouvrez QuickBooks et ouvrez votre fichier d’entreprise.
- Sélectionner J’ai oublié mon mot de passe à l’écran d’ouverture de session.
- Sélectionnez un courriel, puis sélectionnez Suivant. Nous vous enverrons un jeton par courriel pour réinitialiser votre mot de passe.
Note : Si vous ne voyez pas votre adresse courriel, sélectionnez Vous ne voyez pas votre courriel dans la liste ci-dessus? et suivez les instructions à l’écran. - Saisissez le jeton de votre adresse courriel.
- Ouvrez QuickBooks Desktop. Dans la fenêtre d’ouverture de session, sélectionnez J’ai oublié mon mot de passe.
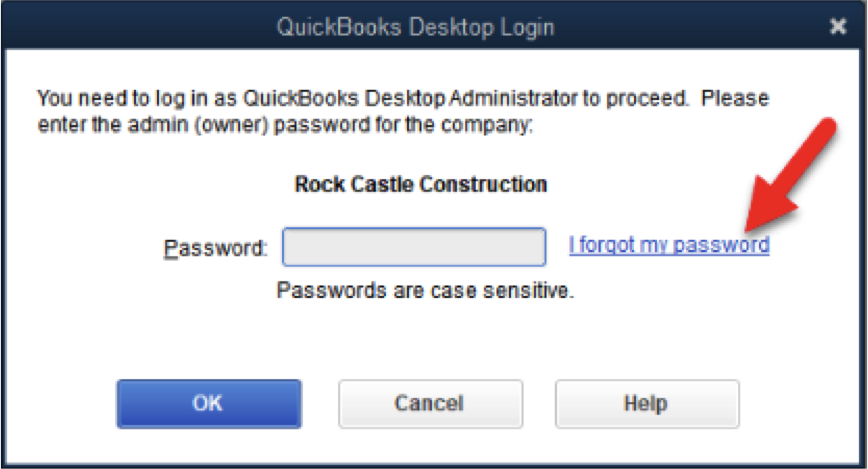
- Saisissez les renseignements sur le formulaire.
- Votre numéro de licence pour QuickBooks Desktop. (Appuyez sur la touche F2 de votre clavier dans la fenêtre d’ouverture de session pour voir votre numéro de licence).
- Saisissez le nom, l’adresse courriel, le numéro de téléphone et le code postal que vous avez utilisés pour acheter le produit.
Note : Vous trouverez cette information lorsque vous ouvrez une session dans votre Portail de gestion du compte client (CAMPS). Si vous avez des problèmes avec l’ouverture de session, vous pouvez reinitialiser votre mot de passe CAMPS.
- Sélectionnez OK. Si vos renseignements sont exacts, vous recevrez un code à l’adresse courriel principale de CAMPS. Les courriels de notre part peuvent apparaître dans vos dossiers de pourriels. Vérifiez vos dossiers de pourriels si vous ne voyez pas votre code dans votre boîte de réception.
- QuickBooks vous aidera ensuite à créer un nouveau mot de passe d’administrateur.
- Ouvrez QuickBooks Desktop.
- Dans la fenêtre d’ouverture de session, sélectionnez J’ai oublié mon mot de passe.
- Remplissez le formulaire pour récupérer/réinitialiser votre mot de passe. Vous serez invité à télécharger les outils de réinitialisation du mot de passe.
- Suivez les instructions de l’outil pour réinitialiser votre mot de passe.
Si le système ne reconnaît pas les renseignements que vous avez fournis ,ouvrir une session dans votre gestionnaire de compte One Intuit (OIAM) pour vous assurer que votre mot de passe est correct avant de tenter une réinitialisation de nouveau. Si vos renseignements dans OIAM sont exacts, mais que le système ne les reconnaît toujours pas pendant le processus de réinitialisation, essayez de Récupérer votre compte Intuit.
Si vous ne parvenez toujours pas à réinitialiser votre mot de passe ,communiquer avec l’équipe de soutien de Quickbooks Desktop.
- Revérifiez vos renseignements. Vérifiez s’il y a des fautes de frappe et confirmez que les renseignements correspondent à ce qui se trouve dans CAMPS.
- Si vous avez reçu un message d’erreur ou que vous avez encore besoin d’aide pour votre mot de passe, essayez Outil de réinitialisation automatique du mot de passe.
- Si vous avez encore besoin d’aide, sélectionnez Faire une autre recherche, tapez votre mot de passe et sélectionnez Rechercher pour communiquer avec nous.
Connectez-vous maintenant pour une aide personnalisée
Consultez les articles personnalisés pour votre produit et rejoignez notre vaste communauté d'utilisateurs QuickBooks.
Sur le même sujet
- Résoudre le message d’erreur « Saisir la clé du service de paie » dans QuickBooks Desktopde QuickBooks
- Enregistrez QuickBooks Desktop avec votre compte Intuitde QuickBooks
- Trouver vos renseignements de licence QuickBooks Desktop dans le logicielde QuickBooks
- Télécharger les opérations provenant des connexions bancaires dans QuickBooks Desktopde QuickBooks
- Créer un rapport sommaire de la paie dans QuickBooksde QuickBooks