Corriger l’erreur 1904
by Intuit• Dernière mise à jour : 2 décembre 2024
Apprenez comment corriger l’erreur 1904 lorsque vous installez QuickBooks Desktop.
Si vous voyez le message d’erreur « Erreur 1904 : l’enregistrement de [chemin d’accès/nom/extension] a échoué », ne vous inquiétez pas. Vos données comptables et vos fichiers d’entreprise sont en bon état.
Suivez ces étapes pour corriger l’erreur 1904 et tout remettre sur la bonne voie.
Dans cet article, vous découvrirez les solutions possibles :
- Exécuter l’outil de diagnostic d’installation de QuickBooks à partir du Centre d’outils QuickBooks
- Réparer manuellement les composants de Windows
- Modifier les paramètres de votre compte Windows
- Que faire dans des cas particuliers
Avant de commencer
Si l’une de ces situations s’applique à vous, passez à la section des cas spéciaux dans le bas.
- Vous utilisez Bitdefender
- Vous avez installé Adobe Flash récemment
- Le message d’erreur 1904 mentionne QBversionTool.dll
Solution 1 : Exécuter l’outil de diagnostic d’installation de QuickBooks à partir du Centre d’outils QuickBooks
Étape 1 : Télécharger et installer le Centre d’outils QuickBooks
QuickBooks Tool Hub est un programme qui permet de régler les problèmes courants. Vous devez fermer QuickBooks pour utiliser QuickBooks Tool Hub. Pour profiter d’une expérience optimale, nous recommandons d’utiliser QuickBooks Tool Hub dans Windows 10 (64 bits).
- Fermez QuickBooks.
- Téléchargez la version la plus récente (1.6.0.8) du Centre d’outils QuickBooks. Enregistrez le fichier à un endroit où vous le retrouver facilement (comme dans votre dossier Téléchargements ou sur votre bureau Windows). Note : Si vous avez déjà installé Tool Hub, vous pouvez savoir quelle version vous avez. Sélectionnez l’onglet Accueil. La version s’affiche en bas de l’écran.
- Ouvrez le fichier que vous avez téléchargé (QuickBooksToolHub.exe).
- Suivez les directives d’installation à l’écran et acceptez les conditions d’utilisation.
- Une fois l’installation terminée, repérez l’icône du centre QuickBooks Tool sur votre bureau et double-cliquez pour l’ouvrir.
![]()
Note : Si vous ne trouvez pas l’icône, recherchez QuickBooks Tool Hub dans Windows, puis sélectionnez le programme dans la liste des résultats.

Étape 2 : À partir de la plateforme Outils, exécutez l’outil de diagnostic d’installation de QuickBooks
L’outil de diagnostic QuickBooks Install diagnostique et résout automatiquement les problèmes liés aux composants Microsoft utilisés par le programme QuickBooks.
- Ouvrez le Centre d’outils QuickBooks.
- Dans le centre des outils, sélectionnez Problèmes d’installation.
- Sélectionner Outil de diagnostic d’installation de QuickBooks. Laissez l’outil s’exécuter. Cela peut prendre jusqu’à 20 minutes.
- Lorsque l’outil a terminé, redémarrez votre ordinateur et ouvrez QuickBooks.
Si vous pouvez ouvrir et travailler dans QuickBooks, tout est corrigé.
Si vous voyez toujours l’erreur 1904, passez à la solution 2.
Solution 2 : Corriger manuellement les composants de Windows
Si QBInstall et la mise à jour n’ont pas corrigé l’erreur, vous pouvez réparer vous-même certains composants de Windows.
Cependant, vous ne devriez suivre ces étapes de dépannage que si vous êtes un professionnel des technologies de l’information, si vous utilisez Windows avec confiance ou si vous travaillez avec les experts du soutien technique de Microsoft.
Si vous pouvez installer et ouvrir QuickBooks, vous êtes prêt. Si des problèmes persistent, passez à la solution 3.
Solution 3 : Modifier les paramètres de votre compte Windows
Passez au compte d’administrateur Windows pour modifier certains paramètres.
Passer à votre compte d’administrateur Windows
- Ouvrir la fenêtre Menu Démarrer.
- Tapez « CMD » dans la recherche. Lorsque vous voyez l’icône CMD Run, cliquez dessus avec le bouton droit de la souris, puis sélectionnez Exécuter en tant qu’administrateur.
- Tapez «administrateur de l’utilisateur net /actif :oui» dans la fenêtre de commande et appuyez sur Entrer. Lorsque la commande est terminée, fermez la fenêtre de commande.
- Ouvrir la fenêtre Menu Démarrer et sélectionnez se déconnecter.
- Sélectionnez le compte qui indique Administrateur et ouvrez une session. Vous n’aurez pas besoin d’un mot de passe.
Modifier vos autorisations d’utilisateur
- Ouvrir la fenêtre Menu Démarrer.
- Tapez « Explorateur de fichiers » dans la barre de recherche et ouvrez Explorateur de fichiers.
- Rechercher C :\Fichiers programmes\Fichiers communs.
- Cliquez avec le bouton droit sur Fichiers courants dossier, puis sélectionnez Propriétés.
- Aller à Sécurité, puis sélectionnez Modifier.
- Dans la section « Noms de groupes ou d’utilisateurs », sélectionnez Utilisateurs.
- Dans la section « Autorisations pour les utilisateurs », activez les autorisations suivantes :Modifier, Lire et exécuter, Afficher le contenu du dossier, Lire, Écrire.
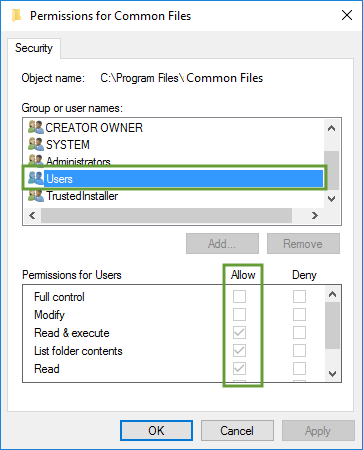
- Sélectionner Appliquer et ensuite OK.
Réinstaller QuickBooks et fermer la session
- Suivre ces étapes si vous avez besoin d’instructions détaillées sur l’installation de QuickBooks Desktop. Cela ne devrait pas avoir d’incidence sur les données existantes du fichier d’entreprise.
- Une fois l’installation terminée, ouvrez le Menu Démarrer et déconnectez-vous du compte d’administrateur.
- Connectez-vous à votre compte d’utilisateur habituel.
- Ouvrir la fenêtre Menu Démarrer.
- Tapez « CMD » dans la recherche. Lorsque vous voyez l’icône CMD Run, cliquez dessus avec le bouton droit de la souris, puis sélectionnez Exécuter en tant qu’administrateur.
- Tapez «administrateur de l’utilisateur net /actif :non" dans la fenêtre de commande et appuyez sur Entrer. Cette action masque votre compte d’administrateur.
Si vous voyez toujours l’erreur 1904, nous vous recommandons de communiquer avec un professionnel des TI. Il y a peut-être un problème général avec votre ordinateur.
Cas particuliers
Si l’un de ces cas particuliers s’applique à vous, suivez ses étapes spécifiques.
Si vous avez Bitdefender
Vous devez ajouter QuickBooks Desktop à votre Liste d’exclusions de Bitdefender. La désactivation de Bitdefender ne résout pas l’erreur.
- Si vous avez un système d’exploitation Windows 32 bits, ajoutez « C :\Program Files\Fichiers communs ».
- Si vous avez un système d’exploitation Windows 64 bits, ajoutez « C :\Program Files\Intuit (C :\Program Files(x86)\Intuit)».
Départ cet article de Microsoft si vous ne savez pas quel système d’exploitation vous avez.
Si vous voyez l’erreur 1904 lors de l’installation d’Adobe Flash Player
- Télécharger et exécuter l’outil de diagnostic d’installation de QuickBooks.
- Une fois que vous avez terminé, ouvrez la fenêtre Menu Démarrer.
- Tapez « Panneau de configuration » dans le champ de recherche et ouvrez Panneau de configuration.
- Sélectionner Désinstaller un programme.
- Sélectionner ActiveX d’Adobe Flash Player dans la liste, puis sélectionnez Désinstaller.
- Suivez les instructions à l’écran pour désinstaller.
- Téléchargez et réinstallez Adobe Flash Player de nouveau.
Si le message d’erreur 1904 fait référence à QBversionTool.dll
Suivez les deux premières sections de cet article pour exécuter l’outil de diagnostic d’installation de QuickBooks et modifier vos paramètres d’administrateur.
Ensuite, suivez les étapes des sections suivantes jusqu’à ce que le problème soit résolu :
Testez vos autorisations
Si vous voyez toujours l’erreur 1904, exécutez ce test pour déterminer si quelque chose d’autre est à l’origine du problème :
- Ouvrir la fenêtre Menu Démarrer.
- Saisissez « Bloc-notes » dans le champ de recherche. Ouvrez le Bloc-notes.
- Saisissez « QBTEST » dans la note.
- Aller à Fichier menu et sélectionnez Enregistrer sous. Enregistrez-le sous « C :\Fichiers programmes\Fichiers communs » ou « C :\Fichiers programmes(x86)\Fichiers communs ».
Si vous ne pouvez pas enregistrer la note dans le dossier, vous devez vous connecter et installer QuickBooks en tant qu’administrateur.
Installer QuickBooks en tant qu’administrateur
- Ouvrir la fenêtre Menu Démarrer et sélectionnez Déconnexion.
- Sélectionnez le compte qui indique Administrateur et ouvrez une session. Il ne devrait pas y avoir de mot de passe.
- Installer QuickBooks en tant qu’administrateur.
Si vous voyez toujours l’erreur 1904, vous devez communiquer avec un professionnel des technologies de l’information. Il y a peut-être un problème général avec votre ordinateur.
Connectez-vous maintenant pour une aide personnalisée
Consultez les articles personnalisés pour votre produit et rejoignez notre vaste communauté d'utilisateurs QuickBooks.
Sur le même sujet
- Réparer votre logiciel QuickBooks Desktop pour Windowsde QuickBooks
- Corriger l’erreur : Le serveur est occupé. Cette action ne peut pas être effectuée parce que l’autre programme est occupé.de QuickBooks
- Corriger les problèmes liés aux fichiers d’entreprise et au réseau avec QuickBooks File Doctorde QuickBooks
- Erreur 1712 lors de l’installation de QuickBooks Desktopde QuickBooks