Change sub-customers into projects
by Intuit•2• Updated 2 months ago
Learn how to use projects instead of sub-customers in QuickBooks Online Plus and Advanced.
If you currently use sub-customers to track customer jobs, you can convert them into projects and use the job costing features to keep everything in one place. Here's how to convert sub-customers, or move only specific transactions, into projects.
In this article, you'll learn how to:
- Convert a sub-customer into a project
- Move specific transactions to a project
- Convert sub-customers from QuickBooks Desktop
Convert a sub-customer into a project
Step 1: Turn on Projects
If you haven't already, turn on the Projects feature. By default, projects are already turned on in QuickBooks Online Plus and Advanced. To turn it on, refer to Set up and create projects in QuickBooks Online.
Step 2: Review your sub-customer settings
Before you can convert a sub-customer, adjust these settings:
Follow this link to complete the steps in product
- Find and select the sub-customer. If the status is Not started, select In progress from the Status dropdown▼.
- Select the sub-customer's profile, then select Edit.
- Make sure you select the Is a sub-customer checkbox.
- Review and select the parent customer. This is the account that's connected to the project.
- Select Bill parent customer checkbox, then select Save.
Step 3: Check the parent customer for the sub-customer
Make sure the sub-customer is connected to only one parent customer. It can't be a sub-customer of a sub-customer.
Follow this link to complete the steps in product
- Find and select the sub-customer.
- Select the sub-customer's profile, then select Edit.
- From the Parent customer dropdown, select the parent customer. Then select Save.
Also, make sure your sub-customer doesn't have any sub-customers:
Follow this link to complete the steps in product
- Check for any sub-customers of the sub-customer you want to convert.
- Select the sub-customer's profile, then select Edit.
- Select and uncheck the Is a sub-customer checkbox. If there are more sub-customers, remove them as well.
- Select Save.
Step 4: Convert a sub-customer to a project
You can either create a new project from a sub-customer or merge the sub-customer with an existing project.
Create a new project from a sub-customer
This wipes the slate clean. Your sub-customer's existing transactions won't transfer over.
Follow this link to complete the steps in product
- Select the New project ▼ dropdown and then Convert from sub-customer. Or, look for the Do you organize sub-customers as projects? message and select the Convert now link.
- Select the sub-customer you want to convert.
- Select Convert, then select Continue to confirm. Remember, your existing transactions won't transfer over.
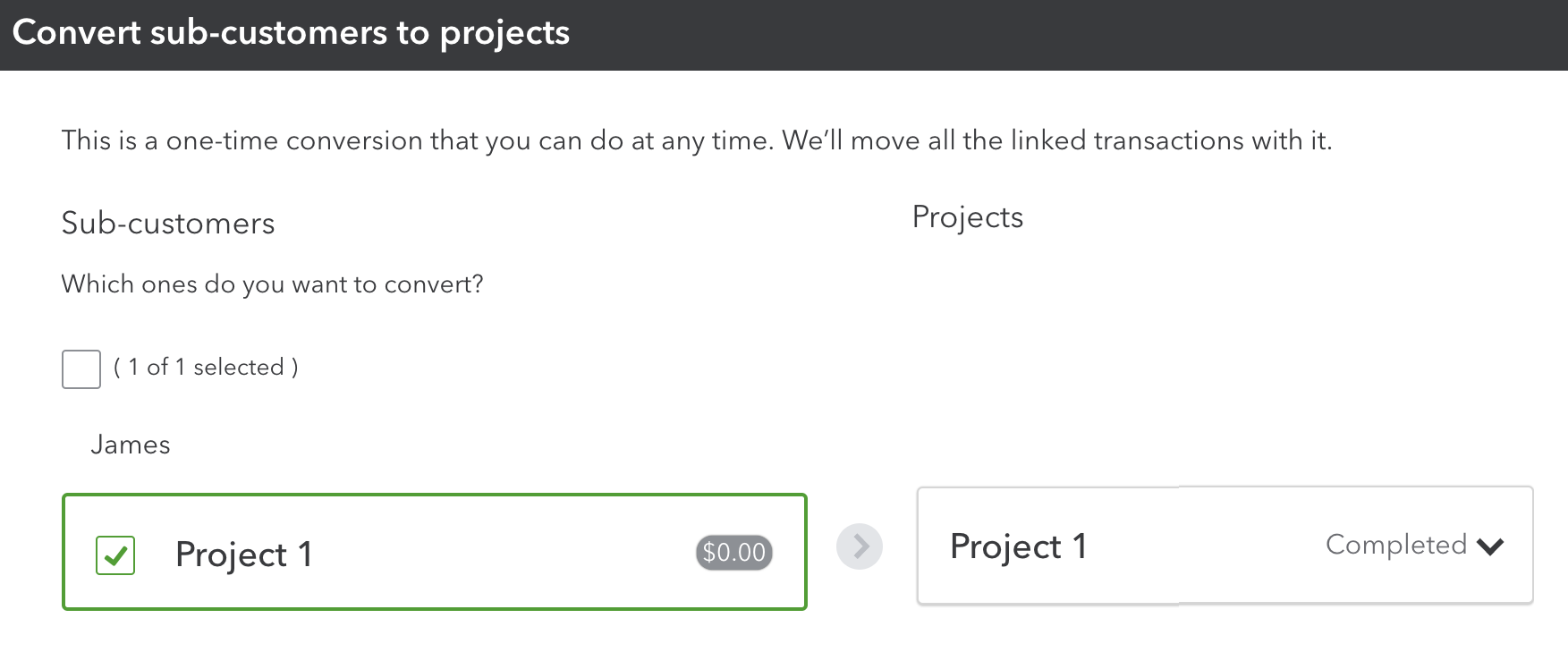
This creates a brand new project. Now you can go to the Projects menu to start working on it.
Merge a sub-customer with an existing project
This transfers your existing sub-customer transactions to an existing project.
Follow this link to complete the steps in product
- Find the project you want to merge your sub-customer with.
- Copy the name of the project.
- Go back to Projects.
- Find and select the sub-customer.
- Select the sub-customer's profile, then select Edit.
- In the edit window, change the Customer display name to match the project name exactly.
- Select Save.
Note: Your sub-customer info such as addresses, tax code, and payment and billing info won't transfer over to the project.
Move specific transactions to a project
Follow "Step 4: Add existing expenses to a project" and "Step 5: Add existing timesheets to a project" in the main project article. Use these steps to add any transaction to a project.
Convert sub-customers from QuickBooks Desktop
If you migrate to QuickBooks Online from QuickBooks Desktop, you'll see jobs as sub-customers. To start using projects, follow the previous sections. You can either change your sub-customers into Projects or move specific transactions.
Projects are very similar to the Jobs in QuickBooks Desktop. In QuickBooks Online, project tracking only works with transactions of a project.
More like this
- Downgrade to QuickBooks Time Premiumby QuickBooks
- Add new customers in QuickBooks Onlineby QuickBooks
- Change the customer assigned to a project in QuickBooks Onlineby QuickBooks
- Set up and use projects for QuickBooks Timeby QuickBooks