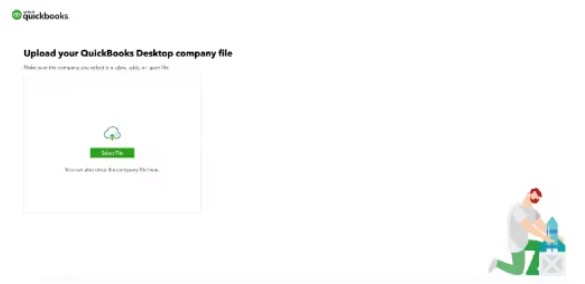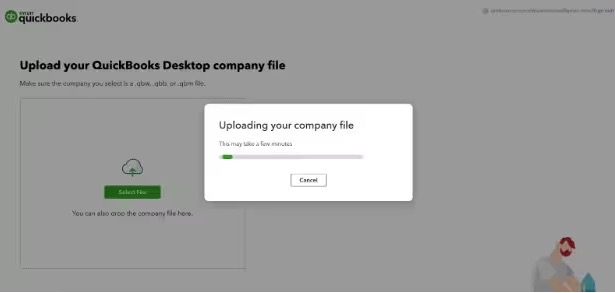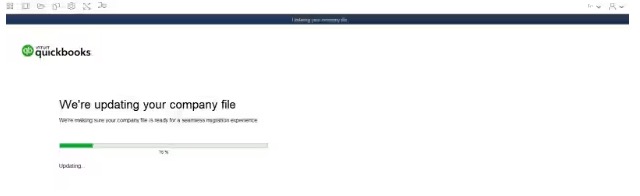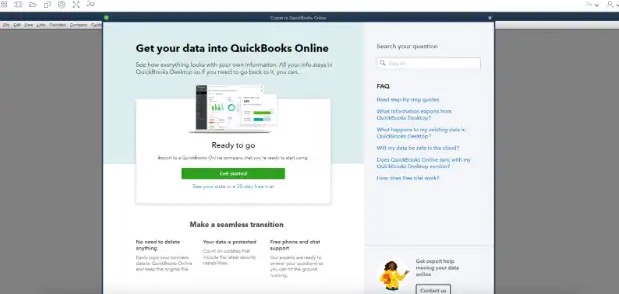Move your QuickBooks Desktop file to QuickBooks Online
by Intuit•341• Updated 2 weeks ago
Learn how to import your QuickBooks Desktop company file into QuickBooks Online.
When you move from QuickBooks Desktop to QuickBooks Online, you can let us help you move or you can move your data on your own. Select the method that works best for you to learn more.
Let us help you move your data
Our experts can move your data with you and answer questions at no additional cost.
To reach an expert, call 800-4INTUIT (800-446-8848) then select QuickBooks (option 2). When you’re asked what you need help with, say Help with migration. You’ll be directed to the correct team.
Move your data on your own
Note: The steps in this article are for QuickBooks Desktop Pro, Premier, and Enterprise. If you use QuickBooks Desktop for Mac, check out Move from QuickBooks Desktop for Mac to QuickBooks Online. For Accountants, we have an exclusive Batch Migration tool for you to use.
After you subscribe to QuickBooks Online, watch and follow the steps below:
Explore the benefits of moving to QuickBooks Online including automatic updates for the latest version of QuickBooks, tracking and sending invoices on the go and mobile alerts. Learn more about QuickBooks Online.
To watch more how-to videos, visit our video section.
Sign in now for personalized help
See articles customized for your product and join our large community of QuickBooks users.
More like this
- Move QuickBooks Desktop files to QuickBooks Online with the Accountant Batch Migration Toolby QuickBooks
- Move your QuickBooks Desktop Payroll info to QuickBooks Online Payroll (payroll only)by QuickBooks
- Move from QuickBooks Desktop for Mac to QuickBooks Onlineby QuickBooks
- Condense your QuickBooks Desktop file for import to QuickBooks Onlineby QuickBooks