Use the new card reader with QuickBooks Desktop
by Intuit•1• Updated 3 years ago
Learn how to get paid faster with the new card reader in QuickBooks Desktop.
The new card reader for QuickBooks Desktop lets you accept Apple Pay, Google Pay, EMV Chip, and tap credit card payments. Just tap your card or insert it in the card reader and the payment is done. QuickBooks Payments automatically records and matches the transaction, to keep your books updated and organized all year with no extra effort.
You need a QuickBooks Payments account to process customer payments. If you don’t already have a Payments account, you can apply for one.
Here’s how you can process payments with the new card reader:
- Connect the card reader
- Turn on the card reader
- Connect the reader to your computer with the included USB cable.
- In QuickBooks Desktop, go to Customers and select Receive Payments.
Note: You can also select Receive Payments on the home screen.
- Enter detailed info:
- Select the customer in Received From.
- Enter the Payment Amount and Date.
- Enter a Reference# (optional).
- Click on Visa/ American Express as shown below:
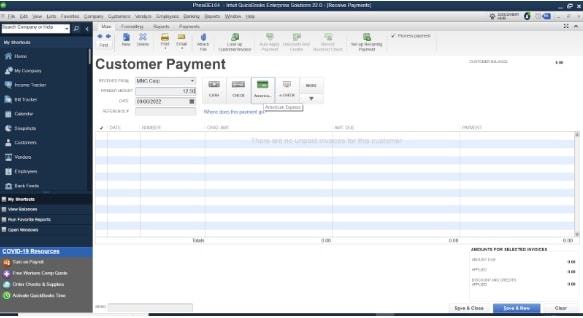
- Select Use Card Reader if you want to complete the transaction using the new card reader or you may also enter card details manually.
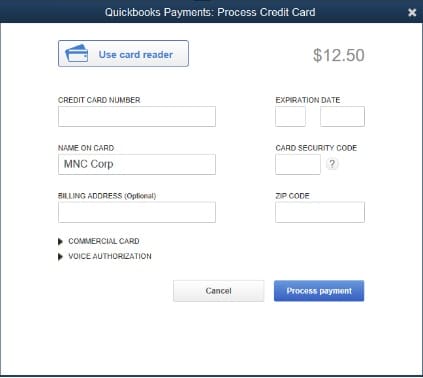
- You’re ready to tap or insert the card with chip side up:
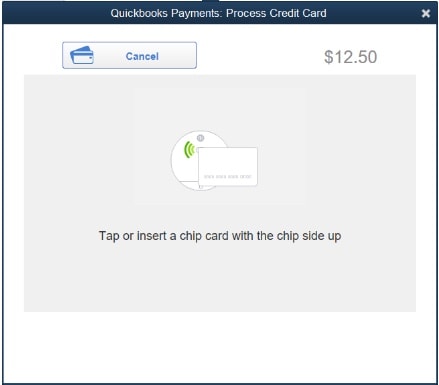
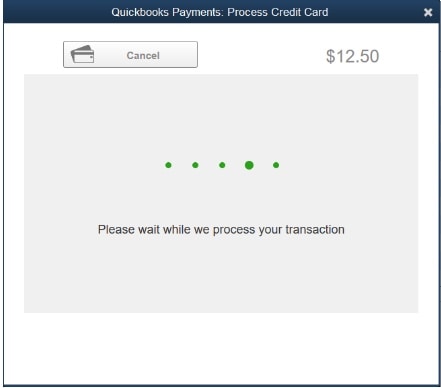
- Once Card Reader has successfully processed payment, you’ll see this message appear on screen:
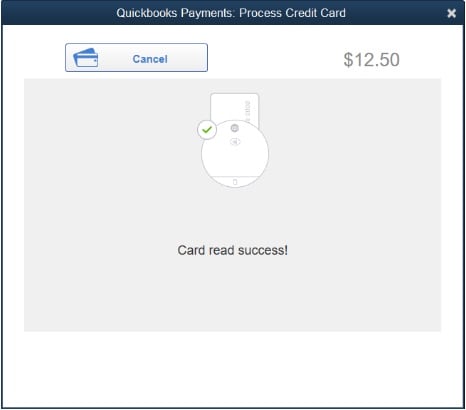
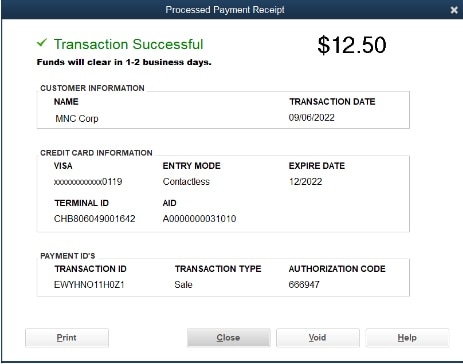
You can explore more about our new card reader and order one here.
More like this
- Process payments with the QuickBooks Card Readerby QuickBooks
- Order a card reader for QuickBooks GoPaymentby QuickBooks
- Set up a card readerby QuickBooks
- Card reader features and compatibilityby QuickBooks