Utiliser et personnaliser des modèles de formulaire
by Intuit• Dernière mise à jour : 4 juillet 2024
Apprenez comment utiliser et personnaliser des modèles de formulaire dans QuickBooks Desktop.
Dans QuickBooks Desktop, vous pouvez créer des modèles personnalisés pour les formulaires. Vous pouvez personnaliser ces modèles pour contrôler leur apparence et les renseignements à inclure.
- Factures
- Reçus de vente
- Devis
- Relevés de compte
- Bons de commande
- Talons de paiement de factures (disponibles dans QuickBooks Desktop 2022 et les versions plus récentes)
Voici ce qu’il faut faire.
Pour accéder à la liste des modèles de formulaire :
- Aller à Listes menu et sélectionnez Modèles.
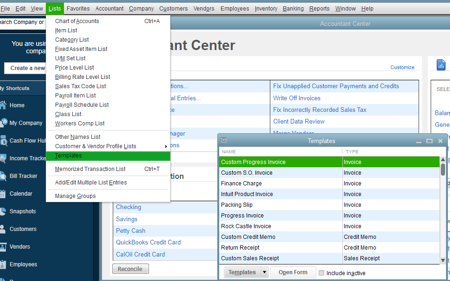
Comment personnaliser des modèles de formulaire
- Sélectionnez le type de formulaire que vous voulez personnaliser.
- Dans le formulaire, sélectionnez Formatage, puis sélectionnez Gérer les modèles.
- Sélectionnez un modèle à prévisualiser, puis sélectionnez Copie pour créer un nouveau modèle ou sélectionnez OK pour modifier le modèle.
- Utilisez la fenêtre de personnalisation de base pour :
- Ajouter votre logo : Sélectionnez le Utiliser le logo cochez la case si vous voulez que le logo de votre entreprise s’affiche sur votre formulaire. Si vous voulez changer votre logo, sélectionnez Sélectionnez Logo pour sélectionner l’image que vous voulez utiliser.
- Modifier les polices et les couleurs : Cette section vous permet de personnaliser les polices et les couleurs pour certains détails utilisés dans le formulaire, comme le nom de l’entreprise, les étiquettes et les données.
- Changement info sur l’entreprise et les opérations : Ici, vous pouvez sélectionner les coordonnées que vous voulez voir apparaître sur la facture. Vous pouvez également modifier ces renseignements en sélectionnant Mettre à jour l’information.
- Sélectionner Personnalisation supplémentaire pour ajouter ou supprimer des éléments de l’en-tête, des colonnes ou du pied de page. Sélectionnez ensuite Conceptrice de mise en page pour déplacer ou redimensionner des éléments dans le formulaire.
- Lorsque vous avez terminé, sélectionnez OK.
- Sélectionner Aperçu avant impression pour voir votre formulaire. Si tout semble correct, sélectionnez Fermer.
- Sélectionnez OK.
Comment dupliquer un modèle de formulaire
Vous pouvez dupliquer un modèle de formulaire et appliquer le modèle à un autre modèle. Par exemple, vous pouvez utiliser votre modèle de facture pour des bordereaux de marchandises. Voici comment procéder.
- À partir du Listes, sélectionnez Modèles.
- Dans le Modèles, sélectionnez le modèle que vous voulez copier.
- Sélectionnez le Modèles ▼, puis Dupliquer.
- Sélectionnez le type de formulaire pour lequel vous voulez utiliser cette copie du modèle.
- Sélectionnez OK.
Vous pouvez maintenant utiliser la copie du modèle avec le type de formulaire que vous choisissez.
Comment importer ou exporter des modèles de formulaire
Vous pouvez copier des modèles personnalisés d’un fichier d’entreprise à un autre. Cela vous fera gagner du temps lors de la personnalisation de modèles pour vos devis, factures et autres formulaires au cas où vous auriez plusieurs fichiers d’entreprise ou que vous deviez créer une nouvelle entreprise dans QuickBooks Desktop.
Quelques limites à garder à l’esprit :
- Vous ne pouvez pas importer des modèles personnalisés créés dans des versions plus récentes de QuickBooks dans des versions plus anciennes.
- Vous ne pouvez pas importer des modèles créés dans une version régionale de QuickBooks dans une autre. Par exemple, la version canadienne de QuickBooks ne peut pas exporter de modèles vers la version américaine.
Comment importer des modèles :
- Ouvrez le fichier d’entreprise dans lequel vous voulez importer le modèle.
- À partir du Listes, sélectionnez Modèles.
- Sélectionnez le Modèles ▼, sélectionnez Importer.
- Sélectionnez le modèle que vous voulez importer, puis sélectionnez Ouvert.
- Nommez le modèle importé. Vous pouvez conserver le nom original ou le changer.
- Cliquez sur OK. Vous devriez maintenant voir le modèle importé dans la liste des modèles.
Comment exporter des modèles :
- À partir du Listes, sélectionnez Modèles.
- Sélectionnez le modèle que vous voulez exporter.
- Sélectionnez le Modèles ▼, puis Exporter.
- Vérifiez le nom du fichier et choisissez l’emplacement du fichier sur votre ordinateur.
- Sélectionnez Enregistrer.
Si vous rencontrez des problèmes lors de la personnalisation de vos modèles, voici comment résoudre les problèmes courants liés à l’utilisation et à la personnalisation des modèles.
Sur le même sujet
- Fusionner des entrées de liste dans QuickBooks Desktopde QuickBooks
- Passer à QuickBooks Time Premium à partir d’une version supérieurede QuickBooks
- Ajouter un rabais à une facture, à un devis ou à un reçu de vente dans QuickBooks en lignede QuickBooks
- Exporter des rapports sous forme de classeurs Excel dans QuickBooks Desktopde QuickBooks
- Voyez comment les fonctions et les données diffèrent entre QuickBooks Desktop et QuickBooks en lignede QuickBooks