Dépannage de Spreadsheet Sync
by Intuit• Dernière mise à jour : 5 août 2025
Cet article vous aidera à résoudre les erreurs courantes lors de l’utilisation de Spreadsheet Sync.
Je ne peux pas accéder à Spreadsheet Sync à partir de QuickBooks en ligne Avancé ou Comptable. Comment puis-je le trouver?
Note : Les types d’utilisateurs suivants peuvent accéder à SpreadSheet Sync :
- Administrateur principal
- Administrateur de l’entreprise
- Standard (accès complet)
Les paramètres suivants s’appliquent aux utilisateurs comptables :
- Les membres de l’équipe doivent avoir obtenu l’accès au client.
- Seuls les clients ayant une UGS avancée peuvent utiliser SpreadSheet Sync
- Un utilisateur comptable est considéré comme un administrateur de l’entreprise pour l’entreprise de son client. Par conséquent, tous les utilisateurs comptables devraient pouvoir accéder à SpreadSheet Sync dans le fichier Avancé d’un client.
- SélectionnezParamètres.⚙ icône.
- Dans le menu déroulant, sélectionnezSpreadsheet Sync.
- Dans le volet de navigation latéral, sélectionnezRapports.
- Sélectionnez le menu déroulantCréer un nouveau rapport, puis sélectionnezdans une feuille de calcul.
- OuvrezSpreadsheet Sync.
- À partir de l’onglet Rapports , sélectionnez Rapports multi-entreprises , puis Rapport multi-entreprises avec QuickBooks Sync.
- Dans l’onglet Tâches , sélectionnez l’onglet Tâches actives , puis Configurer Spreadsheet Sync.
- À partir de l’onglet Rapports , sélectionnez l’onglet Standard pour les rapports, puis Travaillez plus rapidement avec QuickBooks Sync.
Vous pouvez accéder à Spreadsheet Sync à partir d’Excel (édition Office 365) en sélectionnant l’onglet Insertion dans le ruban de navigation, puis Mes compléments. Sélectionnez Géré par l’administrateur , puis Spreadsheet Sync.
- Spreadsheet Sync ne se chargera pas dans Excel si le navigateur intégré de votre ordinateur est Internet Explorer 11. Installez ce fichier pour mettre à niveau votre navigateur.
Note : Une fois que Spreadsheet Sync est installé, vous pouvez y accéder dans les paramètres de QuickBooks en ligne Avancé ou à partir de l’onglet Spreadsheet Sync dans le ruban de navigation d’Excel.
J’essaie d’installer et d’utiliser Spreadsheet Sync, mais je n’y arrive pas. Que dois-je faire?
Seuls les administrateurs de QuickBooks en ligne Avancé peuvent accéder à Spreadsheet Sync dans un premier temps. Les administrateurs peuvent aller à Paramètres de l’entreprise dans la barre d’outils Spreadsheet Sync et ajouter des utilisateurs.
Vérifiez vos autorisations. Les types d’utilisateurs suivants peuvent accéder à SpreadSheet Sync :
- Administrateur principal
- Administrateur de l’entreprise
- Standard (accès complet)
Les paramètres suivants s’appliquent aux utilisateurs comptables :
- Les membres de l’équipe doivent avoir obtenu l’accès au client.
- Seuls les clients ayant une UGS avancée peuvent utiliser SpreadSheet Sync
- Un utilisateur comptable est considéré comme un administrateur de l’entreprise pour l’entreprise de son client. Par conséquent, tous les utilisateurs comptables devraient pouvoir accéder à SpreadSheet Sync dans le fichier Avancé d’un client.
Consultez Changer l’administrateur principal de QuickBooks en ligne si vous ne savez pas qui est l’administrateur de votre compte QuickBooks en ligne Avancé.
Mon comptable gère mes documents comptables, peut-il utiliser Spreadsheet Sync?
Tant que votre comptable est un utilisateur administrateur dans votre entreprise QuickBooks en ligne Avancé, il peut accéder à Spreadsheet Sync et l’utiliser.
Quel nom d’utilisateur dois-je utiliser?
Utilisez vos identifiants d’administrateur de QuickBooks en ligne Avancé pour vous connecter à Spreadsheet Sync.
Dois-je utiliser la version Office 365 d’Excel pour la synchronisation des feuilles de calcul?
Oui. Les anciennes versions d’Excel, y compris Excel 2019, ne sont pas prises en charge.
Comment changer les filtres utilisés pour actualiser ma feuille dans Feuille courante (rapide)?
Allez à Actualiser dans la barre d’outils et sélectionnez Actualisation rapide (feuille courante) pour sélectionner de nouveaux filtres de données.
Comment actualiser un tableau croisé dynamique que j’ai créé à partir d’un modèle de rapport? Lorsque j’actualise la feuille du rapport, la feuille contenant le tableau croisé dynamique n’est pas mise à jour.
Pour actualiser un tableau croisé dynamique, faites un clic droit sur une cellule et sélectionnez Actualiser.
Lorsque vous reportez des données dans QuickBooks en ligne à l’aide d’un modèle d’opération (comme des factures ou des reçus d’achat et de vente), des erreurs peuvent se produire si les données ne correspondent pas aux critères validés.
- Les critères sont validés s’ils ont été ajoutés manuellement à QuickBooks en ligne ou s’ils ont été téléversés dans QuickBooks en ligne à l’aide d’un modèle de liste Spreadsheet Sync, comme Comptes ou Articles d’inventaire.
- Pour trouver des modèles de liste, sélectionnez Gérer les enregistrements dans la barre d’outils, puis Enregistrements à créer ou à modifier.
- Les critères sont validés s’ils ont été ajoutés manuellement à QuickBooks en ligne ou s’ils ont été téléversés dans QuickBooks en ligne à l’aide d’un modèle de liste Spreadsheet Sync, comme Comptes ou Articles d’inventaire.
- Pour obtenir une liste de modèles, sélectionnezGérer les enregistrementsdans la barre d’outils afin de créer ou de modifier des enregistrements dans un modèle prédéfini et de les synchroniser avec QuickBooks.
Erreurs de comptabilisation courantes
Si des données sont saisies incorrectement dans une opération ou un modèle de report, Spreadsheet Sync renvoie un message d’erreur. Certains messages sont spécifiques et expliquent comment corriger les données. Si le message d’erreur n’est pas spécifique, comparez vos entrées à cette liste :
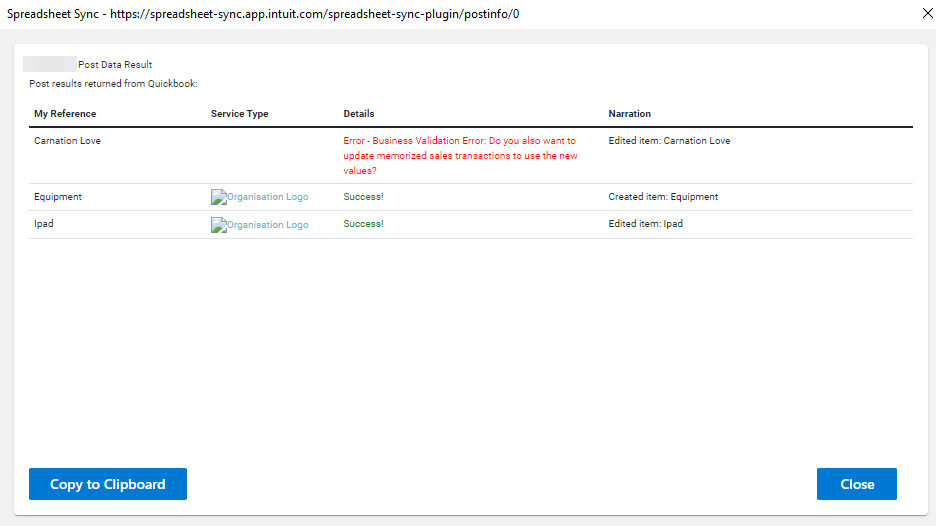
- Assurez-vous d’utiliser un modèle de report Spreadsheet Sync. Vous pouvez les trouver sous Gérer les enregistrements > Enregistrements à créer ou à modifier.
- Erreurs de texte : Assurez-vous que les données correspondent à l’un des choix dans les menus déroulants des colonnes.
- Erreurs de date : Assurez-vous que les dates sont formatées correctement selon les paramètres du modèle.
- Erreurs de décimales : Assurez-vous que toutes les entrées numériques comprennent un seul signe décimal.
- Erreurs de collage : Copiez et collez toujours les entrées en tant que valeurs. Ne modifiez pas ou ne substituez pas vos propres formules aux formules du modèle.
- Erreur « Une quantité ne peut pas être laissée vide » : Assurez-vous qu’une valeur est entrée pour chaque cellule de données.
- « Une erreur s’est produite pendant la génération de la feuille de calcul Excel »
- Ajoutez de nouvelles lignes au bas d’un modèle, et non au haut de l’écran.
- Les colonnes peuvent être ajoutées à droite d’une feuille de calcul, et non à gauche.
- Ne supprimez pas ou ne déplacez pas les colonnes marquées d’une étoile ★.
- « Cette valeur ne correspond pas aux exigences de validation des données définies pour cette cellule » : Saisissez seulement les données validées dans un modèle d’opération.
- Utilisez les modèles de liste pour téléverser et valider automatiquement les données dans votre compte QuickBooks en ligne.
- Pour trouver des modèles de liste, sélectionnez Gérer les enregistrements dans la barre d’outils, puis Enregistrements à créer ou à modifier.
- Vous pouvez également étendre une liste déroulante en ajoutant l’entrée à un champ dans QuickBooks en ligne Avancé.
- Utilisez les modèles de liste pour téléverser et valider automatiquement les données dans votre compte QuickBooks en ligne.
- Assurez-vous d’utiliser un modèle de report Spreadsheet Sync. Vous pouvez les trouver sous Gérer les enregistrements pour créer ou modifier des enregistrements dans un modèle prédéfini et les synchroniser avec QuickBooks.
- Erreurs de texte : Assurez-vous que les données correspondent à l’un des choix dans les menus déroulants des colonnes.
- Erreurs de date : Assurez-vous que les dates sont formatées correctement selon les paramètres du modèle.
- Erreurs de décimales : Assurez-vous que toutes les entrées numériques comprennent un seul signe décimal.
- Erreurs de collage : Copiez et collez toujours les entrées en tant que valeurs. Ne modifiez pas ou ne substituez pas vos propres formules aux formules du modèle.
- Erreur « Une quantité ne peut pas être laissée vide » : Assurez-vous qu’une valeur est entrée pour chaque cellule de données.
- « Une erreur s’est produite pendant la génération de la feuille de calcul Excel »
- Ajoutez de nouvelles lignes au bas d’un modèle, et non au haut de l’écran.
- Les colonnes peuvent être ajoutées à droite d’une feuille de calcul, et non à gauche.
- Ne supprimez pas ou ne déplacez pas les colonnes marquées d’une étoile ★.
- « Cette valeur ne correspond pas aux exigences de validation des données définies pour cette cellule » : Saisissez seulement les données validées dans un modèle d’opération.
- Utilisez les modèles de liste pour téléverser et valider automatiquement les données dans votre compte QuickBooks en ligne.
- Vous pouvez trouver des modèles de liste en sélectionnant Gérer les enregistrements pour créer ou modifier des enregistrements dans un modèle prédéfini et les synchroniser avec QuickBooks.
- Vous pouvez également étendre une liste déroulante en ajoutant l’entrée à un champ dans QuickBooks en ligne Avancé ou Comptable.
- Utilisez les modèles de liste pour téléverser et valider automatiquement les données dans votre compte QuickBooks en ligne.
Erreur d’action OLE : Ce message Excel peut s’afficher lors de l’extraction ou du téléchargement des données de QuickBooks en ligne Avancé dans Spreadsheet Sync. Elle est causée par :
- Téléchargement d’un tableau de données ou d’un rapport volumineux. Par exemple, le téléchargement de plusieurs milliers d’écritures de journal peut déclencher le message.
- Une connexion Internet lente. C’est généralement le cas lorsque l’erreur se produit lors du téléchargement d’une petite quantité de données.
Ce message n’est pas une erreur, mais un avertissement d’Excel indiquant que le traitement de la demande de téléchargement prend plus de 90 secondes. Sélectionnez OK/Continuer après 90 secondes et continuez à sélectionner OK/Continuer par la suite ou ignorez le message jusqu’à ce que le téléchargement soit terminé. N’annulez pas le téléchargement.
Je travaillais dans Spreadsheet Sync et j’ai accidentellement extrait des données dans ma feuille actuelle plutôt que dans une nouvelle feuille. Comment puis-je récupérer les données originales?
Si vous avez enregistré une version précédente de la feuille Excel, vous pouvez récupérer les données que vous avez modifiées en ouvrant la version enregistrée. Si vous n’avez pas de version enregistrée, vous devrez recommencer.
Mon collègue et moi devons utiliser Spreadsheet Sync en même temps pour travailler sur les données. Pourquoi ne nous autorise-t-il pas?
Plusieurs utilisateurs peuvent être connectés à Spreadsheet Sync en même temps, à condition qu’ils aient des identifiants différents et qu’ils travaillent avec des données d’entreprise différentes. Deux utilisateurs ou plus travaillant avec les mêmes données d’entreprise ne pourront pas mettre à jour les rapports ou reporter les données dans QuickBooks en ligne Avancé.
Mon collègue a apporté des modifications à une feuille dans Spreadsheet Sync, mais je ne les vois pas. Y a-t-il un journal de bord que je peux utiliser pour les trouver?
Vous pouvez afficher un journal de bord dans QuickBooks en ligne Avancé en sélectionnant Paramètres puis Journal de bord.
Erreurs courantes et solutions
Lorsque vous comptabilisez des opérations (par exemple, des factures, des factures à payer et des reçus), des erreurs peuvent se produire si les données ne correspondent pas aux règles de validation de QuickBooks.
Erreurs de comptabilisation courantes
- Entrées de texte non valides : Assurez-vous que les données correspondent aux choix du menu déroulant.
- Format de date incorrect : Utilisez le format approprié en fonction des paramètres du modèle.
- Erreurs décimales : Saisissez des nombres avec un seul signe décimal.
- Erreurs de collage : Copier et coller en tant que valeurs; éviter de modifier les formules.
- Quantités manquantes : Assurez-vous que tous les champs obligatoires contiennent des valeurs.
Messages d’erreur et correctifs particuliers
Erreur : « Une erreur s’est produite pendant la génération de la feuille de calcul Excel ».
- Ajoutez de nouvelles lignes dans le bas, pas dans le haut.
- Ajoutez des colonnes seulement à droite, pas à gauche.
- Ne pas supprimer ou déplacer (★).
Erreur : « Cette valeur ne correspond pas aux exigences de validation des données »
- Saisissez seulement les données validées.
- Utilisez Gérer les enregistrements pour téléverser et valider les données avant la synchronisation.
- Augmentez les listes déroulantes en ajoutant des entrées dans QuickBooks en ligne Avancé.
Erreur d’action OLE dans Excel
Ce message s’affiche lors du téléchargement d’ensembles de données volumineux ou en raison d’une connexion Internet lente.
- Si le téléchargement prend plus de 90 secondes, sélectionnez OK/Continuer et attendez la fin du processus.
- N’annulez pas le téléchargement.
J’ai accidentellement importé des données dans ma feuille courante au lieu d’une nouvelle feuille. Comment puis-je récupérer mes données d’origine?
- Ouvrez une version déjà enregistrée de votre fichier Excel. S’il n’est pas disponible, vous devrez recommencer.
Est-ce que plusieurs utilisateurs peuvent travailler dans Spreadsheet Sync simultanément?
- Oui, mais seulement s’ils ont d’autres identifiants et travaillent avec d’autres données d’entreprise.
- Plusieurs utilisateurs ne peuvent pas mettre à jour des rapports ou reporter des données dans QuickBooks en ligne Avancé en même temps s’ils travaillent sur les mêmes données d’entreprise.
Puis-je faire le suivi des changements apportés par mon collègue dans Spreadsheet Sync?
- Oui, afficher le journal de bord dans QuickBooks en ligne Avancé :
- Allez au menu Paramètres ⚙.
- Sélectionnez Journal de bord pour faire le suivi des changements.
Sur le même sujet
- Installer et ouvrir Spreadsheet Sync dans QuickBooks en ligne Avancé ou Comptablede QuickBooks
- Foire aux questions sur Spreadsheet Syncde QuickBooks
- Créer des groupes pour exécuter des rapports pour plusieurs entreprises dans Spreadsheet Syncde QuickBooks
- Travailler avec l’interface utilisateur de Spreadsheet Sync dans QuickBooks en ligne Avancé et Comptablede QuickBooks