Enregistrez le total de vos ventes quotidiennes dans QuickBooks en ligne
by Intuit•2• Dernière mise à jour : 28 janvier 2025
Découvrez comment enregistrer le total de vos ventes quotidiennes dans QuickBooks en ligne en utilisant un seul reçu de vente.
Vous pouvez saisir un seul reçu de vente pour déclarer le total des ventes quotidiennes dans QuickBooks si vous utilisez un système de point de vente distinct. ou encore si vous n’émettez pas de facture pour vos clients. Cela vous permet de gagner du temps tout en assurant l’exactitude de vos rapports de revenus.
Voici un guide étape par étape pour vous aider à démarrer.
Dans cet article, vous apprendrez comment :
- Créer un client pour les ventes quotidiennes
- Configurer des comptes pour les ventes quotidiennes
- Configurer des articles pour les ventes quotidiennes
- Créer un modèle de ventes quotidiennes
- Enregistrer le total de vos ventes quotidiennes
- Déposez le total de vos ventes quotidiennes
Étape 1 : Créer un client pour les ventes quotidiennes
Vous n’utiliserez ce compte client que sur le reçu de vente de « fin de journée ».
- Allez à Clients actuels et potentiels et sélectionnez Clients (Accéder).
- Sélectionnez Nouveau client.
- Dans le champ Nom d’affichage du client , saisissez « Ventes quotidiennes ».
- Sélectionnez Enregistrer.
Étape 2 : Configurer des comptes pour les ventes quotidiennes
Assurez-vous que vos comptes de ventes quotidiennes sont bien configurés. Cela vous aidera à produire des déclarations de revenus exactes.
Pour configurer des comptes de ventes quotidiennes :
- Aller à Paramètres
 et sélectionnez Plan comptable.
et sélectionnez Plan comptable. - Sélectionnez Nouveau.
- Configurez ces comptes :
| Nom; | Type de catégorie/Type de compte | Sous-type | Description |
|---|---|---|---|
| Revenus de ventes quotidiennes | Revenus | Autres revenus primaires/Revenus provenant de la vente de produits | Pour faire le suivi des ventes quotidiennes |
| Compte de compensation | Banque | Trésorerie ou encaisse | Compte de solde nul pour les ventes quotidiennes |
| Dépenses en excédent ou en déficit | Autres dépenses | Autres frais divers | Pour les déficits de caisse |
- Sélectionnez le bouton Enregistrer et fermer ou Enregistrer et nouveau.
Étape 3 : Configurer les articles relatifs aux ventes quotidiennes
Configurez une catégorie « Ventes quotidiennes » pour organiser vos articles.
- Aller à Paramètres
 et sélectionnez Toutes les listes.
et sélectionnez Toutes les listes. - Sélectionnez Catégories de produits.
- Sélectionnez Nouvelle catégorie.
- Nommez la catégorie « Ventes quotidiennes ».
- Sélectionnez Enregistrer.
Après avoir configuré la catégorie, configurez les éléments suivants :
- Aller à Paramètres
 et sélectionnez Produits et services.
et sélectionnez Produits et services. - Sélectionnez Nouveau.
- Configurez ces éléments. Note : Assurez-vous de sélectionner la catégorie Ventes quotidiennes pour chaque élément.
| Nom | Compte | Description (s’affiche sur les formulaires) |
| Revenus de ventes quotidiennes | Revenus de ventes quotidiennes | Revenus de ventes quotidiennes |
| Excédent/déficit | Dépenses en excédent ou en déficit | Excédent/déficit |
| Chèque | Chèque | Chèque |
| Visa/MasterCard | Fonds non déposés | Visa/Mastercard |
| American Express | Fonds non déposés | American Express |
| Caisse | Fonds non déposés | Caisse |
| Discover | Fonds non déposés | Discover |
- Sélectionnez le bouton Enregistrer et fermer ou Enregistrer et nouveau.
Étape 4 : Créer un modèle de ventes quotidiennes
Vous utiliserez ce modèle chaque fois que vous devez enregistrer le total de vos ventes quotidiennes.
- Aller à Paramètres
 et sélectionnez Opérations récurrentes.
et sélectionnez Opérations récurrentes. - Sélectionnez Nouveau.
- À partir du menu déroulant Type d’opération, choisissez Reçu de vente.
- Nommez votre modèle « Ventes quotidiennes » et assurez-vous que le type est Non programmé.
- Sélectionnez le client Ventes quotidiennes.
- Sélectionnez ces éléments dans la colonne Produit/service :
- Ventes quotidiennes : Revenus de ventes quotidiennes
- Ventes quotidiennes : Comptant
- Ventes quotidiennes : Caisse
- Ventes quotidiennes : Visa/Mastercard
- Ventes quotidiennes : American Express
- Ventes quotidiennes : Excédent/déficit
- Ventes quotidiennes : Découvrir
- Sélectionnez Enregistrer le modèle.
Rappel
- Marquez l’élément « Revenus de ventes quotidiennes » comme étant taxable si vous percevez taxe de vente.
- Assurez-vous que votre taxe de vente taux est correct.
Étape 5 : Enregistrer le total de vos ventes quotidiennes
Vous avez terminé de configurer votre modèle de reçu de vente? Vous êtes maintenant prêt à enregistrer vos ventes en « fin de journée ».
- Aller à Paramètres
 et sélectionnez Opérations récurrentes.
et sélectionnez Opérations récurrentes. - Trouvez votre modèle, puis sélectionnez Utiliser à partir de la liste déroulante Action.
- Voici la ventilation d’un total des ventes quotidiennes pour mieux illustrer à quoi votre reçu de vente devrait ressembler.
Exemple du total des ventes en fin de journée :
- Le total de vos ventes s’élève à 1 177,20 $ (1 080 $ en revenus de ventes, plus 97,20 $ en taxe de vente)
- Votre caisse enregistreuse indique un montant de 327 $.
- La somme de vos paiements par chèque s’élève à 316,10 $.
- Ventes payées par carte Visa et MasterCard : 343,35 $
- Ventes payées par carte American Express : 87,20 $
- Vous avez un déficit de caisse de 16,35 $
- Les ventes payées par carte Discover totalisent 87,20 $.
Voici ce à quoi devrait ressembler votre reçu de vente de « fin de journée »
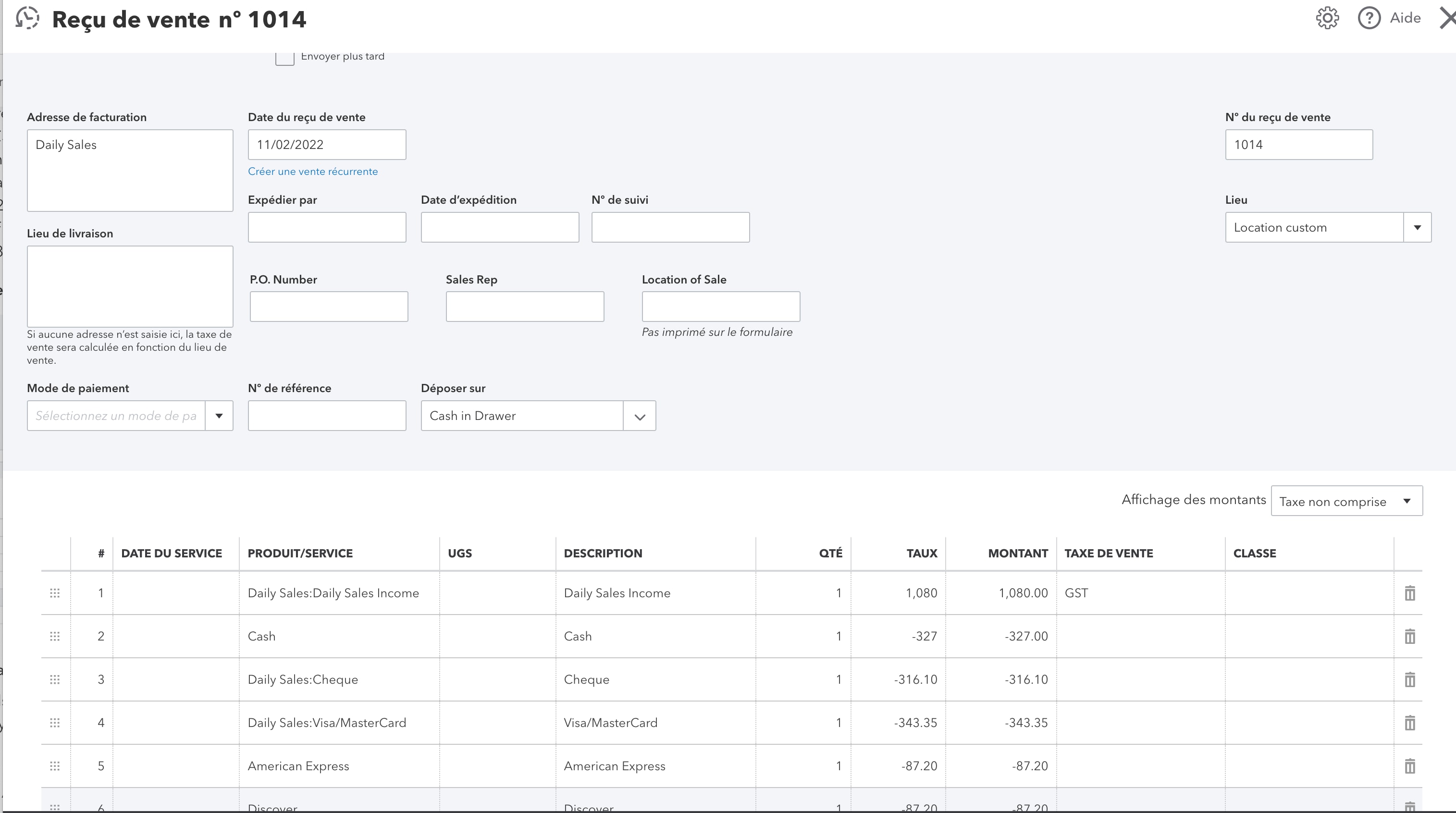
Étape 6 : déposer le total de vos ventes quotidiennes
Enregistrez le montant des fonds déposés à la banque. Cette étape est importante pour vous assurer que vos dépôts correspondent à ce qui s’affiche sur votre relevé de compte.
N’oubliez pas
- Enregistrez le dépôt pour Discover, Visa, AMEX ou Mastercard dès que vous recevez les fonds de votre fournisseur de services aux marchands.
- Enregistrez également les dépôts bancaires dès que vous déposez les paiements par chèque.
Pour comptabiliser un dépôt :
- Allez à + Nouveau et sélectionnez Dépôt bancaire.
- Sélectionnez le compte bancaire dans la liste déroulante Compte.
- Dans le champ Date, saisissez la date du dépôt.
- Sélectionnez le groupe de paiements inclus dans le dépôt.
- Sélectionnez Enregistrer et fermer.
Voir cet exemple de dépôt :
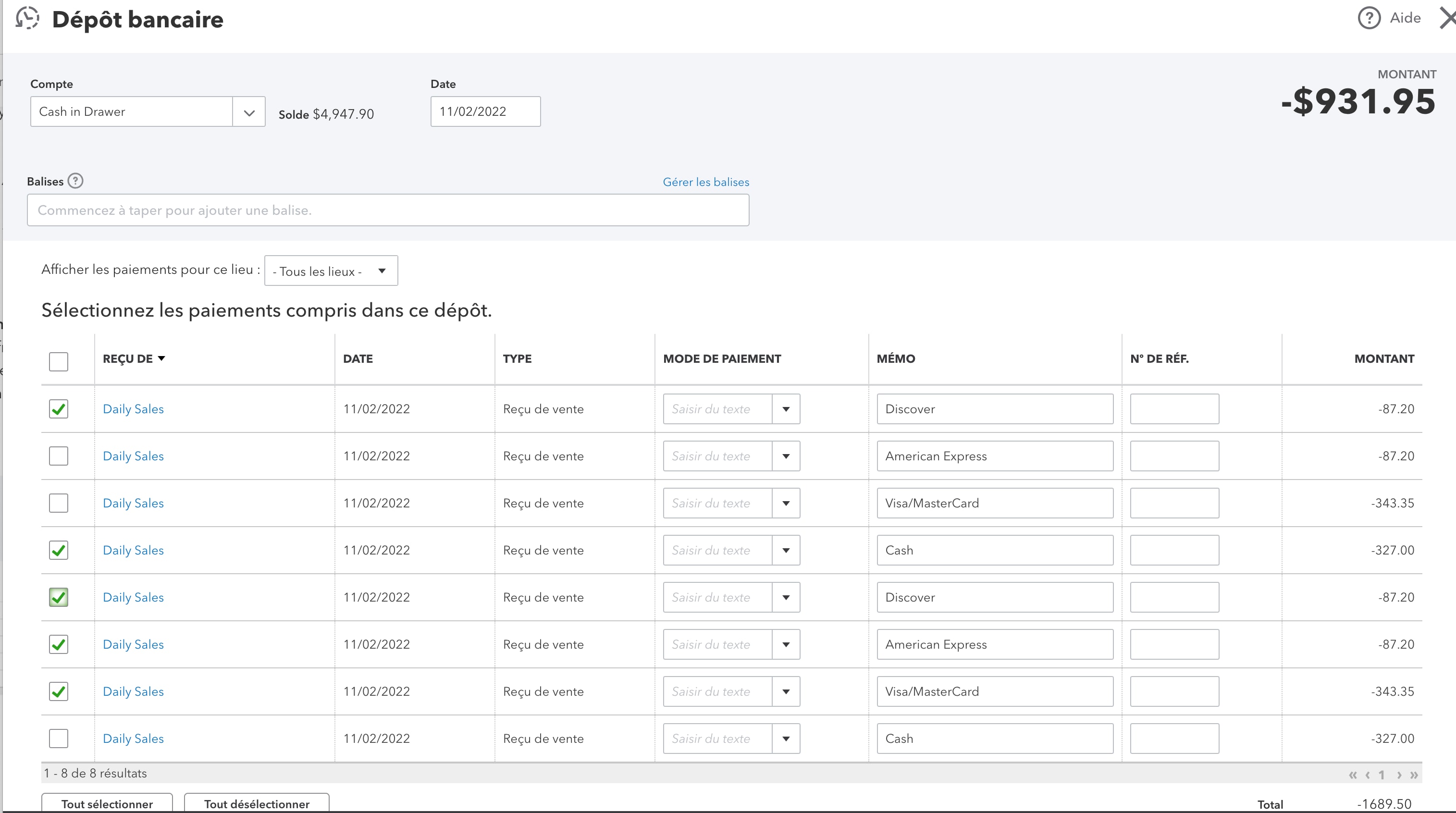
Connectez-vous maintenant pour une aide personnalisée
Consultez les articles personnalisés pour votre produit et rejoignez notre vaste communauté d'utilisateurs QuickBooks.
Sur le même sujet
- Différence entre les rapports de liste et les rapports de solde (totalisés)de QuickBooks
- Trouver le nombre total de clients dans QuickBooks en lignede QuickBooks
- Exécuter un rapport de projet dans QuickBooks Timede QuickBooks
- Comment faire le suivi des ventes totales par vendeur sans suivi par classe/lieude QuickBooks