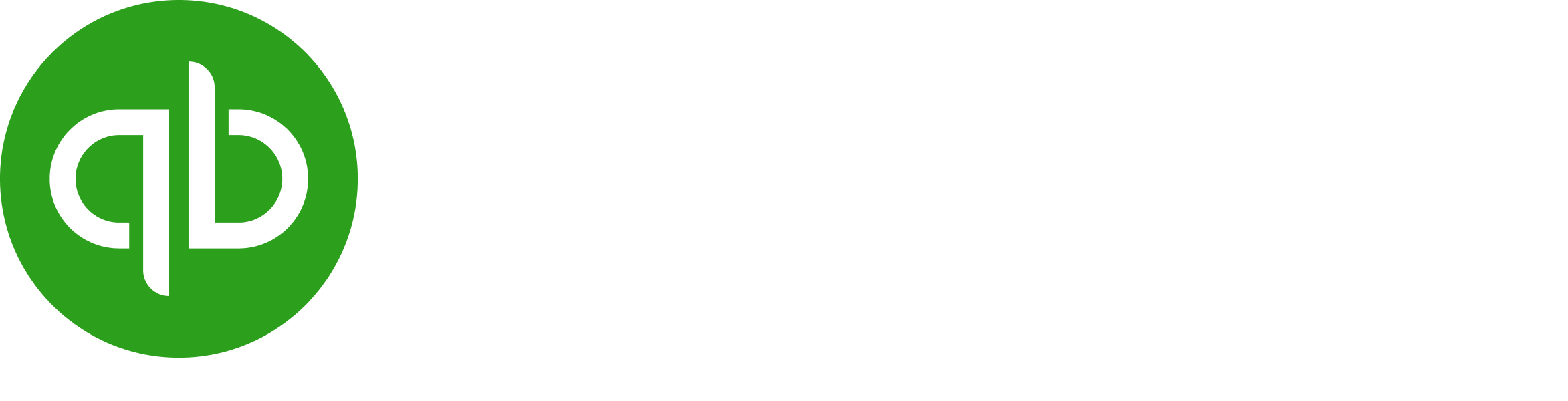- Communauté QuickBooks France
- :
- Questions Utilisateurs
- :
- Gestion des clients et ventes
- :
- Problème import facture
- Marquer comme nouveau
- Marquer le sujet comme lu
- Mettre en tête de liste (pour vous)
- Marquer
- S'abonner
- Version imprimable
- Marquer comme nouveau
- Marquer
- S'abonner
- Surligner
- Imprimer
- Signaler un contenu inapproprié
Problème import facture
Bonjour, j'ai réussi a importer mes factures le seule étant que je ne peux qu'importe en mettant Client= Nom ou bien prénom mais je ne peux pas mettre les deux en même temp? j'aimerai importer mes factures tout en ayant le nom prénom et l'adresse mail qui s'affiche. Merci de votre aide.
- Marquer comme nouveau
- Marquer
- S'abonner
- Surligner
- Imprimer
- Signaler un contenu inapproprié
Problème import facture
Bonne année et bon retour sur la Communauté QuickBooks France ! 🛸
Je vois que vous avez profitez de cette fonction d’import qui est très intéressante et je vais tenter d’éclaircir ce point.
Le champ Nom est le nom de l’entreprise, mais vous avez la possibilité d’y mentionner le Nom et le prénom d’une personne physique.
Exemple : Société Durand ou Durand Louis.
Pour l’adresse mail, vous avez un champ spécifique pour cela, comme le montre votre capture d’écran.
👀 Retrouvez notre super article Comment importer vos factures, sur la Communauté qui traite de ce sujet.
Je reste disponible pour tout éclaircissement que vous estimeriez nécessaire et vous souhaite en attendant une agréable journée 🌞.
À bientôt, QuickBooksement vôtre.
Bernard,
Modérateur de la Communauté QuickBooks France
- Marquer comme nouveau
- Marquer
- S'abonner
- Surligner
- Imprimer
- Signaler un contenu inapproprié
Problème import facture
vous voyez bien sur mon screen qu’il n’y a pas écris Nom du client et Prénom du client, ni même adresse de facturation du client?
- Marquer comme nouveau
- Marquer
- S'abonner
- Surligner
- Imprimer
- Signaler un contenu inapproprié
Problème import facture
Où est le champ spécifique mappé pour le Nom de mon client, Prénom de mon client et adresse de facturation de mon client?
- Marquer comme nouveau
- Marquer
- S'abonner
- Surligner
- Imprimer
- Signaler un contenu inapproprié
Problème import facture
Nous allons regarder ensemble quelles sont les possibilités.
Lors de l’import de factures, les clients sont normalement déjà présents dans QuickBooks, et donc la fiche client serait renseignée avec tous les champs nécessaires.
Si les fiches clients n’existent pas, vous avez 2 possibilités :
1ere possibilité :
Importer au préalable les fiches clients via un fichier Excel ce qui permettrait lors de l’import de factures de rattacher ces factures aux fiches clients correspondantes :
- Cliquez sur Roue dentée, puis importer des données dans la colonne Outils.
- Cliquez sur Client
- Cliquez sur Parcourir afin de télécharger le fichier concernant les fiches client
Vous avez la possibilité de télécharger un fichier type pour voir le nomenclature du fichier demandé par QuickBooks - Mappez tous les champs
- Cliquez sur importer
Sur les factures, dans le champ Adresse de facturation apparaitra les informations renseignées dans les cellules des colonnes Prénoms et nom, Entreprise, Rue, Code Postal, Ville / Municipalité et Pays.
2eme possibilité :
Cocher la case Ajouter automatiquement les contacts qui n’existent pas dans QuickBooks, ce qui va créer une fiche client avec un minimum d’information, et ensuite ouvrir la fiche client pour renseigner les informations manquantes.
Je reste disponible pour tout éclaircissement que vous estimeriez nécessaire et vous souhaite en attendant une agréable journée 🌞.
À bientôt, QuickBooksement vôtre.
Bernard,
Modérateur de la Communauté QuickBooks France
- Marquer comme nouveau
- Marquer
- S'abonner
- Surligner
- Imprimer
- Signaler un contenu inapproprié
Problème import facture
Bonjour, merci d'essayer de m'aider vous êtes au top mais ce n'est pas exactement ce que je veux me faire comprendre, j'aimerai juste importer 1000 factures d'un coup seul, mais fichier csv est prêt et fonctionnel car il marche parfaitement sur le site Bizyness mais je préfère passer par votre site pour ma compta, malheureusement la seule chose qui ne marche pas sur votre site c'est l'import de Nom et Prénom et adresse. J'ai trois colonne qui sont donc "Nom "Prénom" "Adresse" malheureusement le mappé de votre site me propose qu'une seule option arrivé au moment de choisir la sélection "Client" enfaite je ne savais pas si vous voyez ce que je veux dire, avez vous un fichier type svp? que je vois comment faites vous?
- Marquer comme nouveau
- Marquer
- S'abonner
- Surligner
- Imprimer
- Signaler un contenu inapproprié
Problème import facture
Bonjour @Antonio51,
Merci pour votre retour fait sur la Communauté QuickBooks ! 🤗
Je comprends bien ce que vous souhaitez mais pour cela vous devez au préalable importer vos fiches clients, voici le pas 👟 à pas 👟 :
1ere étape : Importation des fiches clients
- Cliquez sur la Roue dentée en haut à droite, puis Importer des données.
- Sélectionnez Clients.
- Configurez votre fichier Excel pour vos clients, et l’enregistrer au format Excel ou CSV en vous référant au Fichier Type disponible.
- Cliquez sur Parcourir afin de télécharger le fichier concernant vos fiches clients.
- Mappez tous les champs.
- Cliquez sur Importer.
2eme étape : Importation des factures clients
Voici le guide d’importation en cliquant sur ce lien.
Dans ce fichier, le nom du client doit être mentionné exactement comme dans la fiche client pour faire le lien entre la facture et la fiche client.
- Configurez votre fichier Excel pour vos factures, et l’enregistrer au format CSV en vous référant au Fichier Type.
- Cliquez sur Roue dentée, puis Importer des données.
- Sélectionnez Factures clients.
- Cliquez sur Parcourir afin de télécharger le fichier concernant vos factures.
- Mappez tous les champs.
- Cliquez sur Importer.
🏆 Bravo vos fiches clients et factures clients ont bien été importées.
J'espère vous avoir données les éléments de réponse pour votre demande, n'hésitez pas à revenir sur la Communauté pour tout autre question, nous serons ravie de vous répondre.
Je vous souhaite une bonne journée et à bientôt. 🌞
Sonia
Modératrice QuickBooks
PS : Si la réponse vous convient, n'hésitez pas à mettre un 👍 BRAVO sur le post.