The QuickBooks Online EOFY guide | Business Owners
by Intuit• Updated 2 months ago
This page will guide you through the steps you need to take to close out the financial year.
Before you start
| Did you know that our QuickBooks Online Digital Assistant can walk you through this process in real-time? Just select the Help icon from anywhere in QuickBooks Online and enter 'What do I need to do for the EOFY?' into the chat box to get started with the Assistant! |
Additionally, if you haven't already done so, invite your accountant to collaborate with you in your QuickBooks Online file! They're helpful for the section 2 of this workflow. Once your accountant accepts the invitation, they will have access to your accounts and can help you through the second section of this process.
If you don’t have one yet, we can help find a ProAdvisor near you to help you through these next few stages!
Section 1: Prepare your books (you can do this by yourself)
Before you start, here are some helpful definitions:
- A bill is a simplified request for payment. Think of it like a really basic invoice. If you plan to pay for the expense in the future, enter it as a bill.
- If you've already paid for a business expense, enter it as an expense.
- A receipt, on the other hand, is a proof of payment. A business owner gives a receipt to their customers when they buy goods or services.
First, you need to make sure you’ve added all of your necessary transactions. Read our uploading transactions, receipts, and bills article to find more information.
Once you have added the receipts, bills, and expenses in QuickBooks, they’ll show up in the For Review tab.
- Select Bank Transactions (take me there) from the left-navigation menu.
- Select the For Review tab.
- Start your categorisation by following the steps in our article on finding, categorising and editing transactions in QuickBooks Online.
At the end of the year, it's a good idea to make sure your client base has up-to-date account balances and that billing and payments are also up to date. You can do this by running an accounts receivable (AR) report, and sending customer statements to outstanding accounts to encourage payments before June 30.
Important to note: The AR report is only available to customers on QuickBooks Online Essentials and Plus.
It’s a good idea to check your Undeposited Funds account to clear out or match any payments waiting to be deposited.
- Go to Transactions and select Chart of accounts (Take me there).
- Find the Undeposited Funds account on the list.
- Select Account history.
If anything, i.e. a cheque that you’ve now deposited, can be matched, you can follow the steps in our article on finding, categorising and editing transactions in QuickBooks Online to clear it from this account.
Now, here's what you need to do.
- Go to Reports (Take me there).
- In the search bar, enter Accounts Receivable Ageing Summary or Accounts Receivable Ageing Detail and select the report you want to review.
- Review the report to identify customers with outstanding balances by following the steps in our article on running an accounts receivable ageing report in QuickBooks Online.
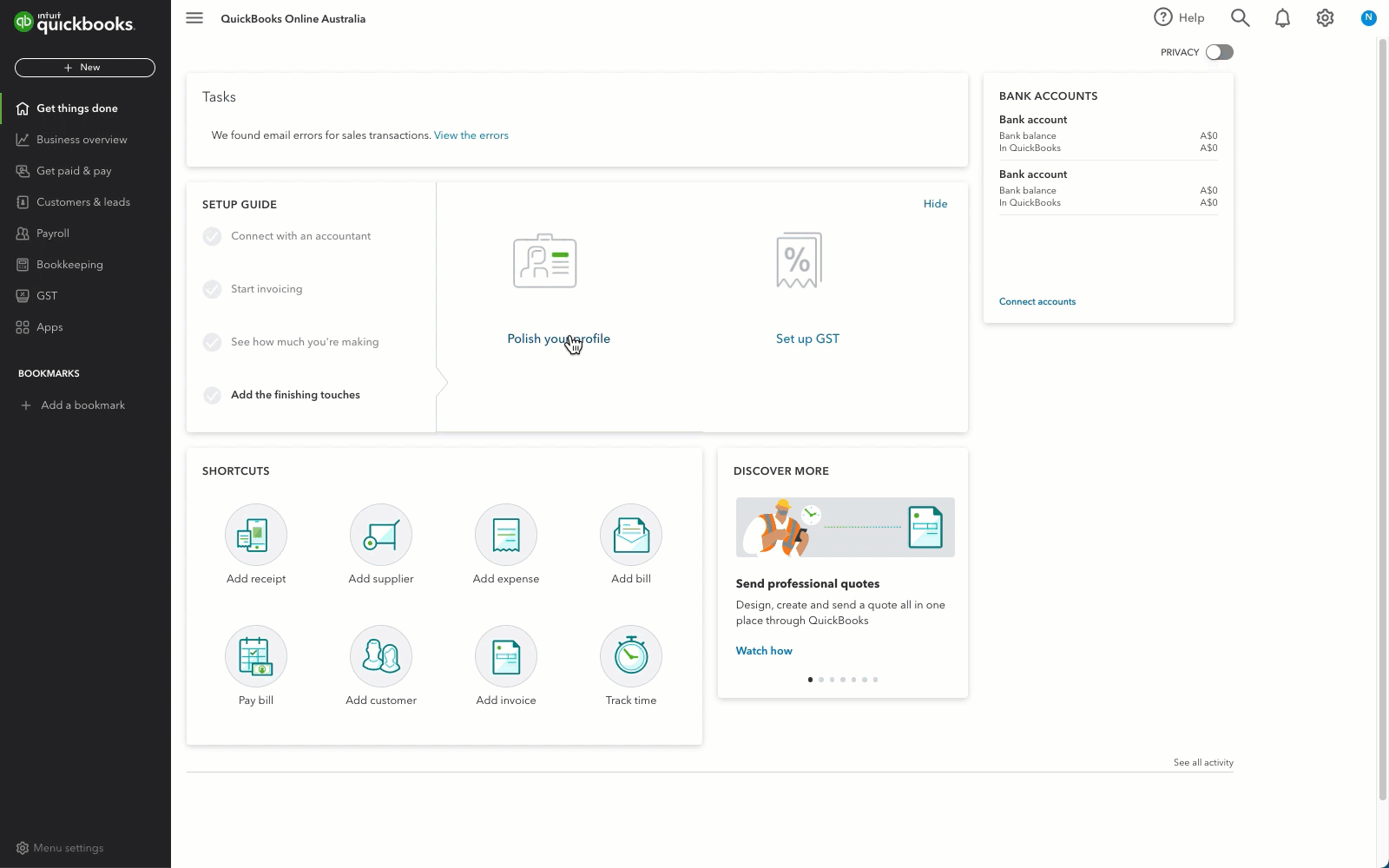
Once you identify any outstanding balances, you can send statements to the customers.
- Go to Sales, and select Customers (Take me there).
- Locate the customer you want to send a statement to.
- From the Action column drop-down menu, select Create statement.
- In the Create Statements window, select Print and Preview to print the statement, or select Save and send to create and preview an email to send with the statement to the customer.
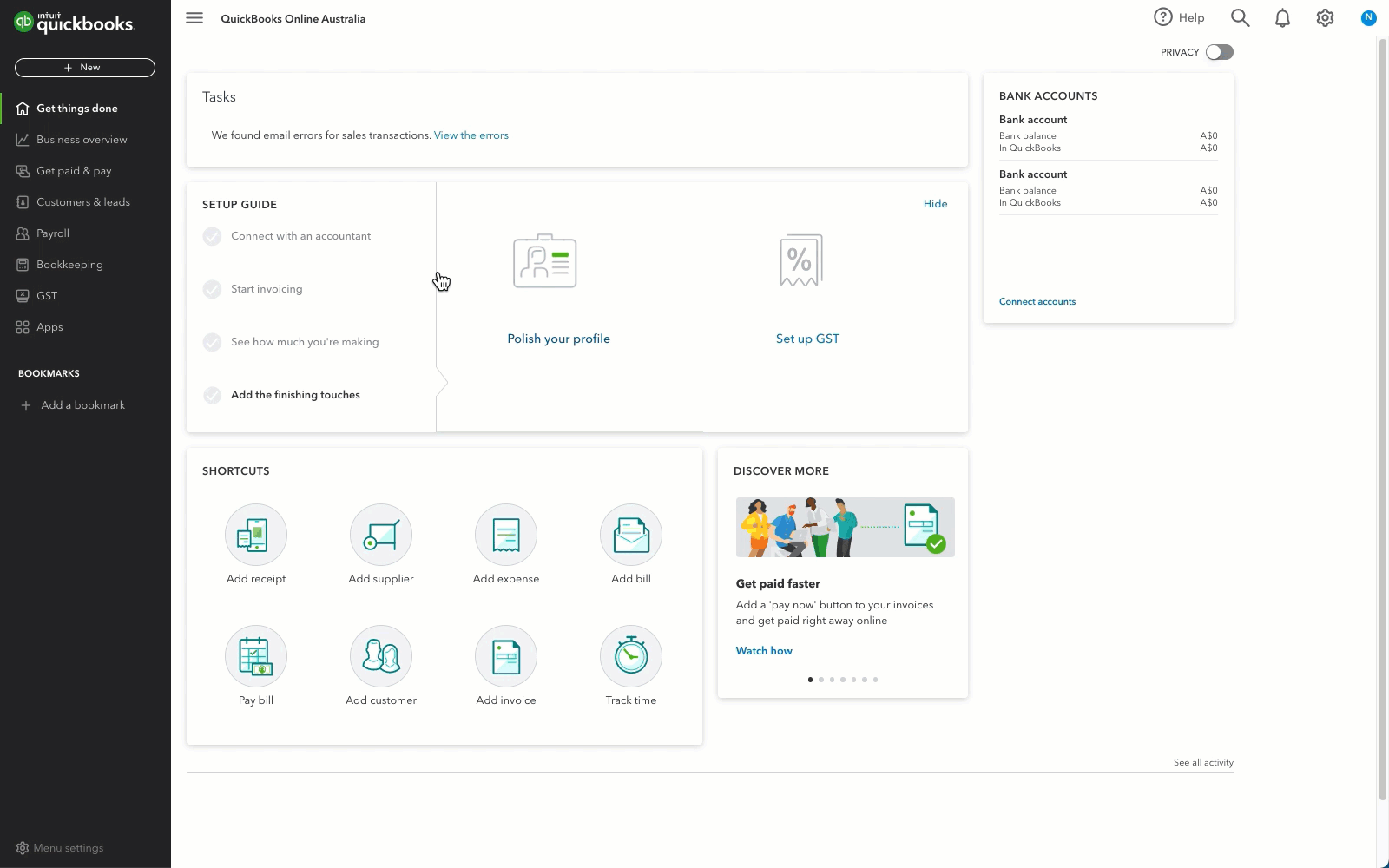
Here's some more information regarding creating statements.
The end of the year is a good time to take care of any outstanding bills you owe for the year, and address any outstanding credits, discounts, or products you're owed from your suppliers. You can do this by running an accounts payable (AP) report.
Important to note: The AP report is only available to customers on QuickBooks Online Essentials and Plus.
To review outstanding bills:
- Go to Reports (Take me there).
- On the search bar, enter Accounts Payable Ageing Summary or Accounts Payable Ageing Detail and select the report you want to review.
- Review the report to identify any outstanding bills to pay before the end of the year.
| Important to note: Remember to delete outstanding bills if you’ve matched a payment transaction to an existing expense record. |
Here's some additional information on the difference between bills, cheques and expenses, as well as a guide on how to enter and manage bills and bill payments in QuickBooks Online.
It is good practice to match your QuickBooks Online data to your bank and credit card accounts to ensure that all transactions have been recorded correctly, and that your year-end reports display accurate financial data. This process is called reconciliation.
To reconcile your accounts:
- Select Settings ⚙️.
- Within the tools column, select Reconcile.
- Follow the prompts to match the transactions on your bank or credit card statement with the transactions on the Reconcile page.
For more detailed information about reconciling, see How to reconcile accounts or Year end: Tips for reconciling accounts for the entire year.
TPAR, or the Taxable Payments Annual Report, is an industry-specific report for businesses that make payments to contractors or subcontractors. It applies to businesses that provide any of the following:
- Building and construction services
- Cleaning services
- Courier or road freight services
- Information technology (IT) services
- Security, investigation or surveillance services
- Government entities
If it's not enabled for your QuickBooks file, here's how to enable TPAR in QuickBooks Online. Once enabled, move onto the following these 3 steps.
First, you’ll need to make sure that relevant suppliers are flagged to be included in the TPAR. To add a supplier to the TPAR:
- Go to Expenses and select Suppliers (Take me there).
- Select the name of the Supplier, and select Edit.
- Select the checkbox Include this supplier in my annual TPAR.
- Select Save.
- Go to Reports (Take me there).
- Under Manage Taxes, select Taxable Payments Annual Report.
- Ensure the Transaction Date/Report Period is correct and then select Run Report.
Once the report is finalised, download the TPAR file to be lodged to the ATO.
- Navigate to the top of the TPAR report.
- Select Download TPAR button.
- Once the TPAR is ready to download, select Download.
If there are missing transactions in the TPAR, make sure that you have enabled the transaction to be added to the TPAR. To check this:
- Find and select the relevant transaction.
- Under the Payee drop-down menu, ensure that Include the transaction in my annual TPAR is selected.
- Select Save.
Make sure that your payroll clearing account has a balance of $0 as of the 30th of June.
If you need help in matching up any remaining payroll expenses, follow steps 1 and 2 in our article on matching payroll payments using the Payroll Clearing Account.
If you've been using QuickBooks Payroll to lodge pay events to the ATO under Single Touch Payroll (STP), you'll have to lodge a Finalisation Event to send the final year-to-date figures to the ATO by the 14 July.
Before you start
- If employees have been paid on multiple pay schedules throughout the financial year, you DO NOT have to complete a finalisation event for each pay schedule of that employee. Only complete the finalisation event for the pay schedule the employee has mainly been using throughout the year.
- If you need to make amendments to the payroll figures after lodging a Finalisation Event, you MUST create an amended Finalisation Event to update the ATO.
To start this process:
- Go to Payroll.
- Select the Reports tab, then select Single Touch Payroll.
- Select Start Finalisation Process and follow the steps in the wizard to confirm YTD payroll data, Reportable Fringe Benefits amounts (RFB) and request client authority.
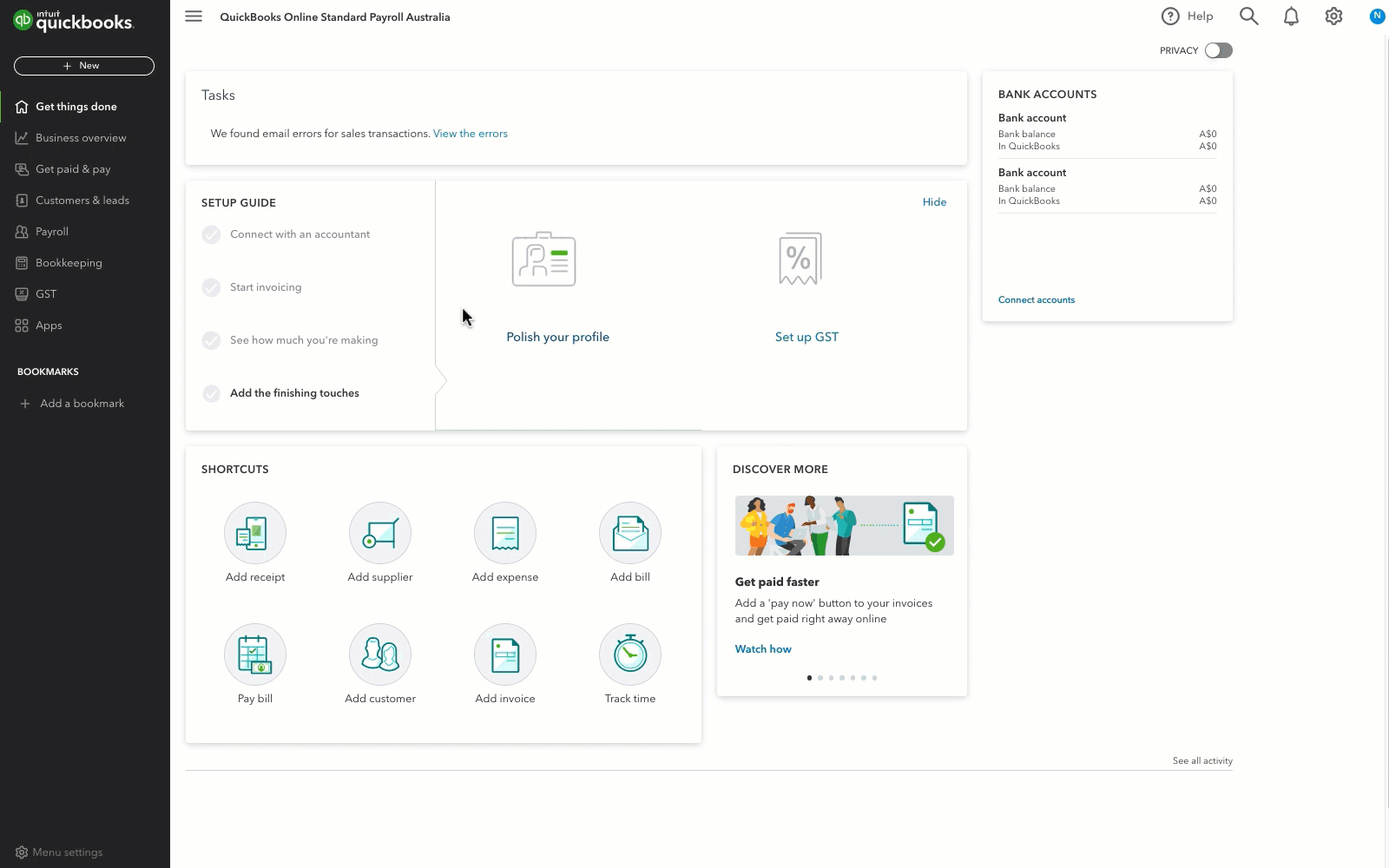
If you need it, here's more help on how to create, lodge and amend a Finalisation Event.
The final Business Activity Statement (BAS) for the financial year is due 28 July for business owners completing it themselves.
We recommend that you review our BAS checklist before beginning any lodgements to ensure data accuracy.
- Go to GST and select Prepare BAS.
- If this is the first BAS to be lodged for this company in QuickBooks, select Get Started.
- QuickBooks will display the total sales (including GST), total purchases, GST collected on sales, and GST paid on purchases based on transactions in QuickBooks. If all looks well, select Next.
- If you've enabled PAYG Withholding in QuickBooks, review your total salaries paid and total tax withheld figures. Then, select Next.
- If you've enabled PAYG Instalments in QuickBooks, enter your Income Tax instalment amount. Then, select Next.
- If you've enabled FBT, Luxury car tax, Fuel tax credits or Wine equalisation tax in QuickBooks, enter the amount due. Then, select Next.
- After reviewing the complete activity statement, select Mark as lodged to close the tax period in QuickBooks.
- After the lodgement, lodge your BAS directly with the ATO (if not lodging electronically from QuickBooks).
- Once you've made the payment to the ATO, record it in QuickBooks by following this article: Recording a GST payment (BAS Payment).
- If you've received a refund from the ATO, here's how to record it: Recording a GST refund
For more information, visit our article on lodging your BAS or IAS in QuickBooks Online.
Please note that this can only be completed by your file’s primary admin.
If you have been recording your Mileage in QuickBooks Online then you can generate a Mileage report to review the mileage deductions. Learn more about mileage and how to extract the mileage data from the company.
For more information, visit the ATO’s website.
Section 2: Preparing your return and closing your books (seek help from an accountant)
Usually, the task of preparing taxes is handled by a company's accountant. By inviting your accountant to your QuickBooks Online account, you grant them access to all the financial data necessary for them to prepare and file taxes on behalf of your company, as well as make any essential adjustments. With this information, your accountant can assist you in preparing the required year-end tax return.
Alternatively, if you want to lodge your own tax return, you can visit the ATO or explore other helpful tools such as LodgeiT.
| Important to note: The due dates for Year-End tax lodgement vary depending on whether you’re lodging yourself, or getting the help of a qualified Accountant or tax agent. You need to lodge your 2023/2024 tax return: - By 31 October, 2024 (if lodging yourself) - By 15 May, 2025 (if lodging through an accountant or tax agent) *If you have any questions or concerns about these deadlines, speak with your accountant or contact the ATO directly. |
Closing the books lets you control changes to transactions dated before the end of the financial year.
- Select Settings ⚙️.
- Select Account and Settings.
- Select Advanced.
- In the Accounting section, select the pencil (edit) icon to open the fields for editing.
- Select the Close the books checkbox.
- Enter a Closing Date and select a warning preference. You can also optionally enter and confirm a password that anyone who tries to make changes must enter.
- Select Save.
- Select Done.

For detailed steps to guide you through closing your books, see How to close your books.
Sign in now for personalized help
See articles customized for your product and join our large community of QuickBooks users.
More like this
- Add accountant users in QuickBooks Onlineby QuickBooks•158•Updated May 28, 2024
- Enter and manage expenses in QuickBooks Onlineby QuickBooks•250•Updated May 17, 2024
- Add and manage customers in QuickBooks Onlineby QuickBooks•142•Updated 1 month ago
- Find your QuickBooks Online company IDby QuickBooks•79•Updated 1 month ago