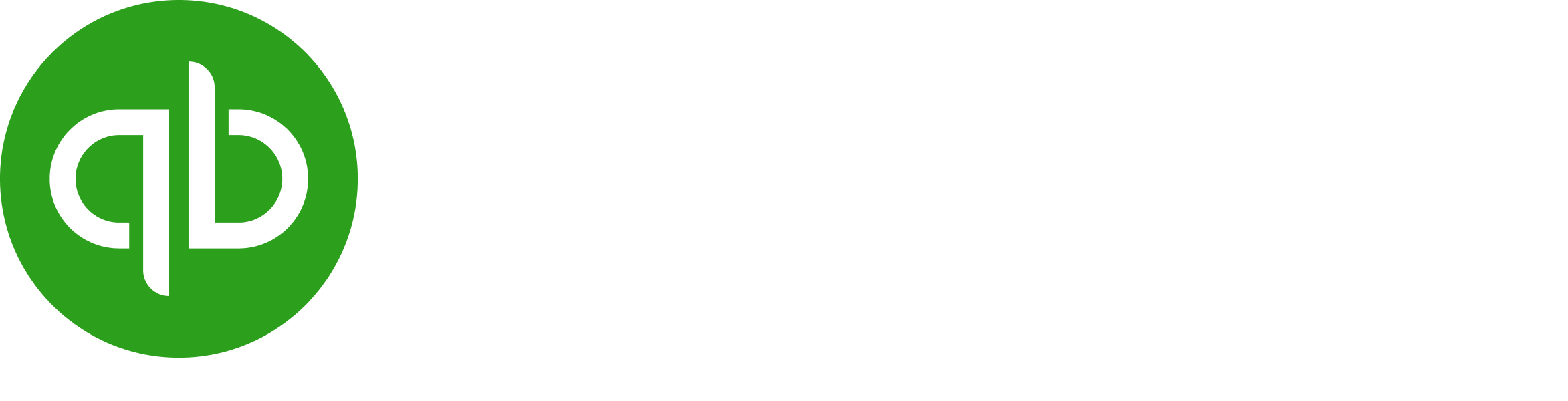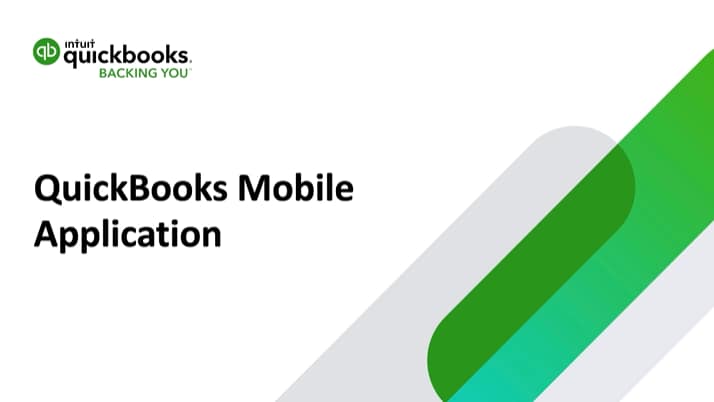Salut gurtysimard,
QuickBooks en ligne vous accompagne dans chaque étape de la gestion de votre entreprise. J'aurais le plaisir de vous montrer comment procéder pour la saisie de votre remboursement du fournisseur.
Le remboursement fournisseur dans QuickBooks en ligne se fait en trois étapes. La première étape consiste à tout d'abord saisir un crédit de fournisseur. Voici comment.
- Sélectionnez + Nouveau.
- Sélectionnez Crédit de fournisseur.
- Dans le menu déroulant Fournisseur, sélectionnez votre fournisseur.
- Selon la façon dont vous consignez les achats avec ce fournisseur, entrez les Détails de la catégorie ou le Détail de l’article. Il s’agit généralement de la catégorie, du produit ou du service pour lequel vous obtenez un crédit.
- Sélectionnez Enregistrer et fermer.
De là, vous pouvez procéder à la deuxième étape qui est de déposer l’argent du remboursement.
- Sélectionnez + Nouveau.
- Sélectionnez Dépôt bancaire.
- Dans le menu déroulant Compte, sélectionnez le compte dans lequel a été versé le remboursement.
- Dans la section Ajouter des fonds à ce dépôt, remplissez les champs suivants.
- Reçu de : Sélectionnez le fournisseur qui vous a remboursé.
- Compte : Sélectionnez Comptes fournisseurs. Important : Vous devez choisir l’option Comptes fournisseurs pour associer le remboursement au crédit de fournisseur. Même si cela peut paraître étrange, c’est la meilleure façon de procéder.
- Mode de paiement : Saisissez le mode de paiement utilisé par le fournisseur pour vous rembourser.
- Montant : Saisissez le montant du remboursement.
- Sélectionnez Enregistrer et fermer.
Et enfin, relier le dépôt au crédit de fournisseur.
- Sélectionnez + Nouveau.
- Sélectionnez Dépenses ou Chèque.
Note : Dépense et Chèque reconnaissent et consignent les dépenses. Lorsque vous utilisez Chèque, l’opération s’ajoute à la liste des chèques que vous pouvez imprimer. - Dans la liste déroulante Bénéficiaire, sélectionnez le nom du fournisseur.
- Laissez les champs Référence/No de chèque, Date de paiement, Montant et Mémo vides.
- Dans la section Ajouter à la dépense ou Ajouter au chèque, sélectionnez Ajouter pour le crédit de fournisseur non réglé et le dépôt.
- Sélectionnez Enregistrer et fermer.
Voici quelques articles pour votre référence.
J'espère que ça vous aide! N'hésitez pas si vous avez d'autres questions.