Configurer des véhicules et le suivi du kilométrage dans QuickBooks en ligne pour les utiliser dans l’application mobile
by Intuit•57• Dernière mise à jour : 28 janvier 2025
Apprenez à configurer des véhicules et le suivi du kilométrage dans QuickBooks en ligne et dans l’application mobile QuickBooks en ligne.
Utilisez l’application mobile QuickBooks en ligne pour faire le suivi du kilométrage parcouru par vos véhicules pour affaires. Consignez vos déplacements et les renseignements sur vos véhicules tout au long de l’année afin d’avoir tous les renseignements nécessaires en main au moment de produire votre déclaration.
Dans cet article, vous apprendrez comment :
- Ajouter un véhicule dans QuickBooks
- Autoriser l’accès à la localisation sur votre appareil mobile
- Activer le suivi du kilométrage
- Utiliser la fonction Activités en direct pour vos déplacements
- Gérer vos véhicules
- Faire le suivi des kilomètres parcourus pour affaires
- Ajouter et modifier vos lieux favoris
Si vous avez déjà tout configuré, suivez ces étapes pour faire automatiquement le suivi du kilométrage.
Ajouter un véhicule dans QuickBooks
Vous pouvez ajouter autant de véhicules que vous le voulez. Suivez les étapes correspondant à votre navigateur Web ou à votre expérience mobile.
Sur un navigateur Web
- Connectez-vous à votre compte QuickBooks en ligne.
- Allez à Dépenses et sélectionnez Kilométrage (Accéder).
- Sélectionnez le menu déroulant ▼ qui se trouve à côté de Ajouter un déplacement.
- Sélectionnez Gérer les véhicules, puis sélectionnez Ajouter un véhicule.
Remarque : Si vous devez mettre à jour les renseignements d’un véhicule existant, sélectionnez le véhicule que vous voulez modifier. Apportez les modifications nécessaires, puis sélectionnez Enregistrer. - Saisissez les renseignements sur votre véhicule.
- Dans la section Renseignements fiscaux, sélectionnez la façon dont vous voulez consigner votre kilométrage pour l’année.
- Sélectionnez Enregistrer.
Appareil iPhone ou iPad (iOS)
- Allez à Menu ☰, puis touchez Kilométrage.
- Touchez Suivi automatique.
- Dans la section Gérer , touchez Véhicules.
- Touchez Ajouter un véhicule.
Remarque : Si vous devez mettre à jour les renseignements d’un véhicule existant, touchez le véhicule que vous voulez mettre à jour. Apportez les modifications nécessaires, puis touchez Enregistrer. - Saisissez la marque et le modèle du véhicule.
Note : Si vous voulez le désigner comme véhicule principal, touchez le commutateur. Vous pouvez saisir d’autres renseignements sur votre véhicule en touchant Information facultative.
- Touchez Enregistrer.
Tablette ou téléphone Android
- Allez à Menu ☰, puis touchez Kilométrage.
- Touchez + Nouveau, puis touchez Véhicule.
- Touchez Gérer les véhicules, puis touchez Ajouter un nouveau véhicule.
Remarque : Si vous devez mettre à jour les renseignements d’un véhicule existant, touchez le véhicule que vous voulez mettre à jour. Apportez les modifications nécessaires, puis touchez Enregistrer. - Saisissez les renseignements sur votre véhicule.
- Touchez Enregistrer.
Autoriser l’accès à la localisation sur votre appareil mobile
Pour que le suivi automatique fonctionne, vous devez autoriser QuickBooks à accéder à la localisation sur votre appareil mobile. Suivez les étapes correspondant à votre appareil mobile :
Appareil iPhone ou iPad (iOS)
Suivez les étapes décrites par Apple. Réglez le service de localisation de votre appareil sur Toujours pour l’application QuickBooks. Pour un suivi des déplacements encore plus précis, activez également la localisation sous Mouvements et forme.
Tablette ou téléphone Android
Suivez les étapes décrites par Google. Activez le service de localisation sur votre appareil. Ensuite, réglez-le sur Toujours autoriser. Pour un suivi des déplacements encore plus précis, activez aussi le suivi de l’activité physique en sélectionnant Autoriser.
Activer le suivi du kilométrage
Activez le suivi automatique du kilométrage dans l’appli mobile QuickBooks en ligne. Les étapes sont les mêmes pour les appareils mobiles iOS et Android.
Note :
- Ajoutez l’information de votre véhicule avant de commencer à faire le suivi de votre kilométrage.
- Actuellement, seuls l’administrateur principal et l’administrateur de l’entreprise peuvent faire le suivi du kilométrage dans QuickBooks en ligne. Chaque utilisateur peut uniquement consulter son propre kilométrage. Voici comment modifier les droits d’accès de l’utilisateur afin que votre conducteur puisse effectuer le suivi de son kilométrage.
- Allez à Menu ☰, puis touchez Kilométrage.
- Touchez Suivi automatique.
- Touchez le commutateur
pour activer le suivi automatique.
Utiliser la fonction Activités en direct pour vos déplacements
Si vous avez un iPhone 14 Pro, iPhone 14 Pro Max ou un modèle d’iPhone plus récent, utilisez la fonction Activités en direct pour les Dépenses admissibles courantes :
- Allez à l’onglet Aujourd’hui et sélectionnez Suivi du déplacement dans le menu Actions rapides dans la partie supérieure de l’écran ou allez à Menu (☰) et sélectionnez Kilométrage.
- Si vous ne l’avez pas déjà fait, on vous demandera de régler le service de localisation de votre appareil sur Toujours. Sélectionnez Activer pour activer le suivi précis des déplacements. Vous pouvez désactiver cette option en tout temps.
- À l’écran Enregistrer un déplacement, sélectionnez Commencer pour commencer à enregistrer votre déplacement. Votre déplacement sera enregistré jusqu’à ce que vous sélectionniez Arrêter.
- Saisissez l’adresse de destination à l’écran Ajouter une destination ou sélectionnez l’une des adresses dans la liste de vos déplacements enregistrés précédents.
- Un message d’activité en direct s’affichera et vous verrez l’activité du déplacement sur l’écran de verrouillage ou l’écran d’accueil. Vous pouvez minimiser l’activité en direct du déplacement ou la masquer d’un glissement de doigt pendant qu’elle continue à faire le suivi de votre activité en arrière-plan.
- Une fois votre déplacement terminé, sélectionnez Vérifier le déplacement, puis choisissez la catégorie professionnelle ou personnelle pour ce déplacement. En sélectionnant Vérifier le déplacement, vous supprimez automatiquement l’activité en direct du déplacement de votre écran.
Note : Si vous perdez votre connexion, votre déplacement sera toujours enregistré dans la section non vérifiée afin que vous puissiez le réviser une fois que votre connexion sera rétablie.
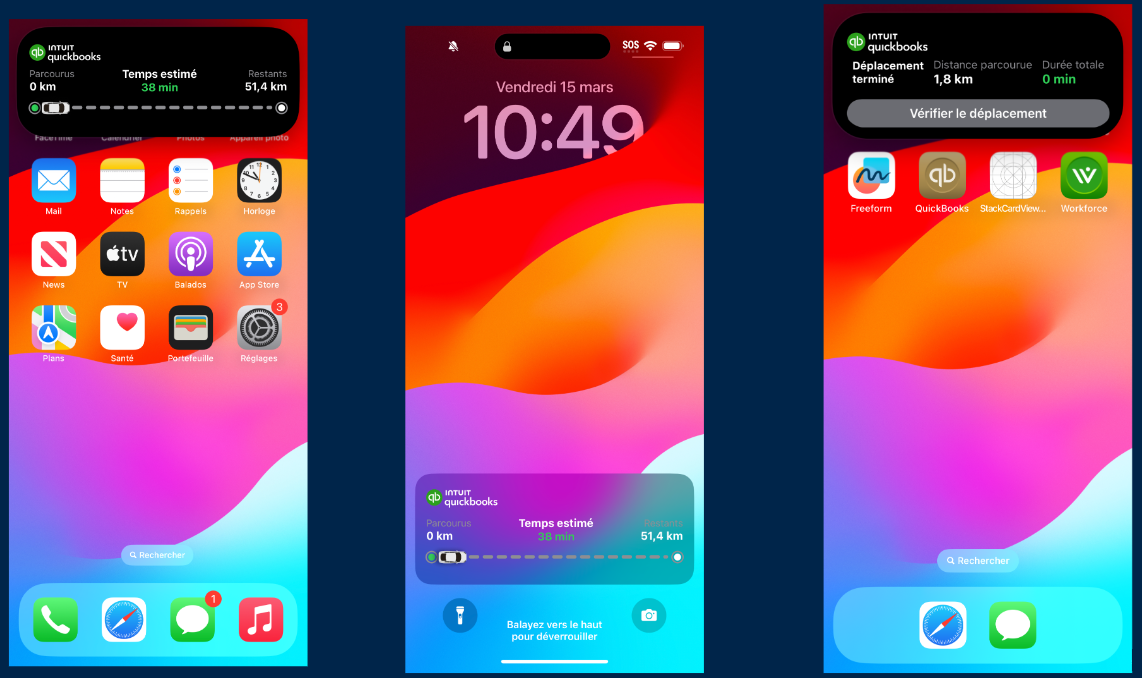
Gérer vos véhicules
Vous pouvez ajouter autant de véhicules que vous le voulez. Conseil : Ajoutez les renseignement sur votre véhicule avant de commencer à faire le suivi de votre kilométrage.
Suivi des kilomètres pour affaires
Maintenant que vous êtes prêt, découvrez comment faire le suivi des déplacements avec l’application mobile QuickBooks en ligne.
Ajoutez et modifiez vos lieux favoris
Vous pouvez créer et gérer une liste de vos lieux favoris. Les champs correspondant seront remplis automatiquement lorsque vous vérifierez vos déplacements.
- Connectez-vous à votre compte QuickBooks en ligne.
- Allez à Dépenses et sélectionnez Kilométrage (Accéder).
- Dans le menu déroulant ▼Ajouter un déplacement, sélectionnez Gérer les lieux favoris.
- Sélectionnez Ajouter un lieu favori ou choisissez un lieu existant à modifier.
- Saisissez une adresse dans le champ Adresse. QuickBooks peut suggérer automatiquement le lieu pendant que vous saisissez.
- Saisissez un Nom pour ce lieu.
- Sélectionnez Enregistrer lorsque vous avez terminé.
Connectez-vous maintenant pour une aide personnalisée
Consultez les articles personnalisés pour votre produit et rejoignez notre vaste communauté d'utilisateurs QuickBooks.
Sur le même sujet
- Passer de QuickBooks Self-Employed à QuickBooks en lignede QuickBooks
- Corriger les problèmes relatifs au suivi du kilométrage dans QuickBooks Self‑Employed pour iOSde QuickBooks
- Comprendre les frais associés à Intuit sur votre relevé bancaire ou de carte de créditde QuickBooks
- Résoudre les problèmes de suivi du kilométrage dans QuickBooks Self‑Employed pour Androidde QuickBooks
- Suivi automatique du kilométrage dans QuickBooks Self-Employedde QuickBooks