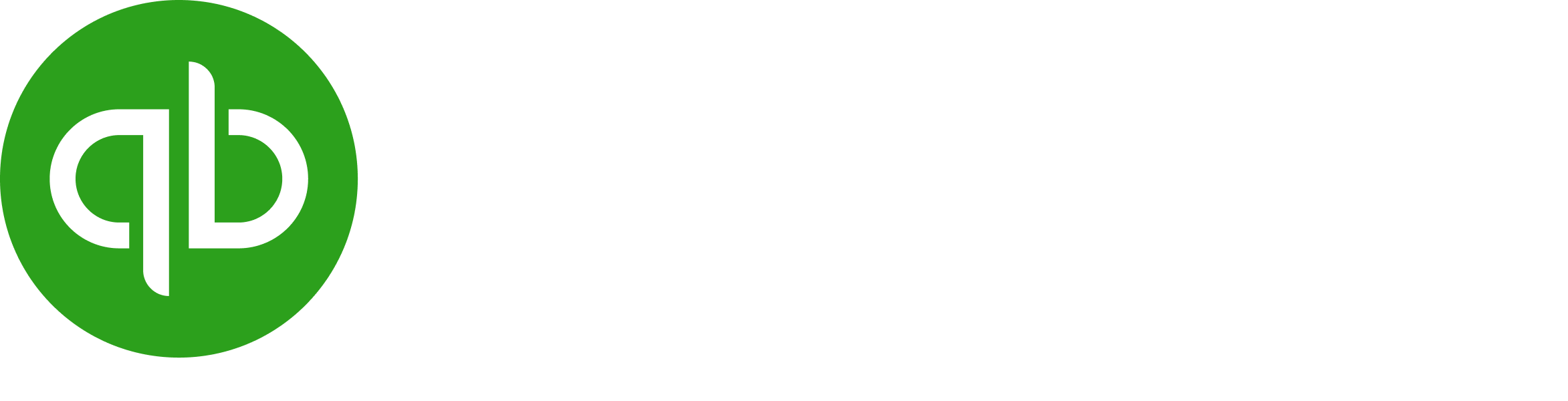- Communauté QuickBooks France
- :
- Questions Utilisateurs
- :
- Gestion des clients et ventes
- :
- Re: Voici différents modèles de devis et factures que nous vo...
- Marquer comme nouveau
- Marquer le sujet comme lu
- Mettre en tête de liste (pour vous)
- Marquer
- S'abonner
- Version imprimable
- Marquer comme nouveau
- Marquer
- S'abonner
- Surligner
- Imprimer
- Signaler un contenu inapproprié
Comment préparer son modèle de facture dans Microsoft Word ?
Résolu ! Accéder à la solution.
Solutions approuvées
- Marquer comme nouveau
- Marquer
- S'abonner
- Surligner
- Imprimer
- Signaler un contenu inapproprié
Comment préparer son modèle de facture dans Microsoft Word ?
Voici différents modèles de devis et factures que nous vous invitons à télécharger et à utiliser/modifier directement. Enregistrez le format en docx.
- Modèle de facture "Contraste"
- Modèle de devis "Contraste"
- Modèle de facture “Airy”
- Modèle de facture “Bandeau”
- Modèle de facture “Focus”
- Modèle de facture “Relief”
- Modèle de facture “Tableau”
- Modèle de facture en anglais
- Modèle de facture avec CGV en format portrait (Conditions générales de ventes)
Ce qu’il faut savoir :
-
Ajouter des chevrons <> autour des données à mapper dans QuickBooks, telles que Nom du client ou Montant. Les valeurs entre ces crochets vont varier en fonction de ce que vous allez renseigner sur votre facture. Veillez à ne pas encadrer les champs fixes, qui restent les mêmes sur toutes les factures, telles que votre logo, le nom, l'adresse et les coordonnées de votre entreprise (voir photo en pièce jointe, en bas de l'article). Grâce à ce guide, choisissez les balises dont vous avez besoin pour votre facture, votre devis ou votre avoir. Ensuite, copiez-collez les dans votre modèle Word en veillant à inclure les chevrons <>.
-
Pour de meilleurs résultats, nous vous recommandons d'utiliser 4 différents tableaux dans votre document Microsoft Word pour contenir les différentes informations de votre facture.
Évitez d’espacer vos tableaux si vous ne souhaitez pas vous retrouver avec une facture de 5 pages. En effet, QuickBooks se charge d’établir les espaces entre vos différents tableaux.
(Note : Le fusionnement des cellules et les tableaux à l'intérieur de tableaux peuvent causer des erreurs inattendues).
- Le premier tableau peut être utilisé pour reprendre les informations de facturation (expéditions, conditions, mode de paiement…),
- Le deuxième tableau doit être utilisé pour vos activités (articles, quantités, taux de tva, montants…). Le tableau doit être composé de deux lignes seulement : une ligne d’en tête et une ligne avec les variables,
- Le troisième tableau doit être utilisé pour les totaux de la facture,
- Le quatrième tableau doit être utilisé pour le récapitulatif de TVA (seulement 2 lignes et 3 colonnes maximum).
- (Voir la pièce jointe en bas de l'article)
-
Utilisez les polices prises en charge suivantes :
Arial Unicode MS, Courrier, Courrier Bold, Courrier Oblique, Courrier Bold-Oblique, Helvetica, Helvetica Bold, Helvetica Oblique, Helvetica Bold-Oblique, Times Roman, Times Gras, Times Italique, Times Gras-Italique symbole, Zapf Dingbats
-
Évitez d’ajouter les éléments suivants sur votre document car ils peuvent entraîner des problèmes lors de l'importation.
L'audio, ClipArt, Word Art, GIFS Animés, Fichiers incorporés, Ajouter ou mettre à jour des liens cachés ou fusionner des champs, Fichiers de plus de 2 Mo (incluant le logo et les images), Types de fichiers non .docx ou documents MS Word plus anciens renommés en fichiers .docx.
- Afin de vous assurer que vos logos soient correctement téléchargés dans QuickBooks, veuillez vérifier que les critères suivants soient respectés :
- Le logo est un fichier .gif, .bmp, .png, .jpg, .jpe ou .jpeg
- La taille du fichier est une taille inférieure à 1 Mo
- La forme du logo est ronde
- Avoir une profondeur d’échantillonnage de 24-bits ou moins
- L’espace couleur est standard RVB (sRVB).
ASTUCES
- Si vous rencontrez d’autres problèmes lié à votre logo, veuillez consulter l’article suivant : Résoudre les problèmes de logo sur mes documents commerciaux.
- Si vous rencontrez des problèmes pour modifier votre document Word, nous vous invitons à consulter les ressources Microsoft suivantes :
Si vous rencontrez toujours un problème après avoir suivi les étapes ci-dessus, nous vous invitons à contacter nos experts du service client.
Nous vous recommandons de lire également :
Importer votre modèle de facture dans QuickBooks
Résoudre les problèmes rencontrés lors de l’import de facture
- Marquer comme nouveau
- Marquer
- S'abonner
- Surligner
- Imprimer
- Signaler un contenu inapproprié
Comment préparer son modèle de facture dans Microsoft Word ?
Voici différents modèles de devis et factures que nous vous invitons à télécharger et à utiliser/modifier directement. Enregistrez le format en docx.
- Modèle de facture "Contraste"
- Modèle de devis "Contraste"
- Modèle de facture “Airy”
- Modèle de facture “Bandeau”
- Modèle de facture “Focus”
- Modèle de facture “Relief”
- Modèle de facture “Tableau”
- Modèle de facture en anglais
- Modèle de facture avec CGV en format portrait (Conditions générales de ventes)
Ce qu’il faut savoir :
-
Ajouter des chevrons <> autour des données à mapper dans QuickBooks, telles que Nom du client ou Montant. Les valeurs entre ces crochets vont varier en fonction de ce que vous allez renseigner sur votre facture. Veillez à ne pas encadrer les champs fixes, qui restent les mêmes sur toutes les factures, telles que votre logo, le nom, l'adresse et les coordonnées de votre entreprise (voir photo en pièce jointe, en bas de l'article). Grâce à ce guide, choisissez les balises dont vous avez besoin pour votre facture, votre devis ou votre avoir. Ensuite, copiez-collez les dans votre modèle Word en veillant à inclure les chevrons <>.
-
Pour de meilleurs résultats, nous vous recommandons d'utiliser 4 différents tableaux dans votre document Microsoft Word pour contenir les différentes informations de votre facture.
Évitez d’espacer vos tableaux si vous ne souhaitez pas vous retrouver avec une facture de 5 pages. En effet, QuickBooks se charge d’établir les espaces entre vos différents tableaux.
(Note : Le fusionnement des cellules et les tableaux à l'intérieur de tableaux peuvent causer des erreurs inattendues).
- Le premier tableau peut être utilisé pour reprendre les informations de facturation (expéditions, conditions, mode de paiement…),
- Le deuxième tableau doit être utilisé pour vos activités (articles, quantités, taux de tva, montants…). Le tableau doit être composé de deux lignes seulement : une ligne d’en tête et une ligne avec les variables,
- Le troisième tableau doit être utilisé pour les totaux de la facture,
- Le quatrième tableau doit être utilisé pour le récapitulatif de TVA (seulement 2 lignes et 3 colonnes maximum).
- (Voir la pièce jointe en bas de l'article)
-
Utilisez les polices prises en charge suivantes :
Arial Unicode MS, Courrier, Courrier Bold, Courrier Oblique, Courrier Bold-Oblique, Helvetica, Helvetica Bold, Helvetica Oblique, Helvetica Bold-Oblique, Times Roman, Times Gras, Times Italique, Times Gras-Italique symbole, Zapf Dingbats
-
Évitez d’ajouter les éléments suivants sur votre document car ils peuvent entraîner des problèmes lors de l'importation.
L'audio, ClipArt, Word Art, GIFS Animés, Fichiers incorporés, Ajouter ou mettre à jour des liens cachés ou fusionner des champs, Fichiers de plus de 2 Mo (incluant le logo et les images), Types de fichiers non .docx ou documents MS Word plus anciens renommés en fichiers .docx.
- Afin de vous assurer que vos logos soient correctement téléchargés dans QuickBooks, veuillez vérifier que les critères suivants soient respectés :
- Le logo est un fichier .gif, .bmp, .png, .jpg, .jpe ou .jpeg
- La taille du fichier est une taille inférieure à 1 Mo
- La forme du logo est ronde
- Avoir une profondeur d’échantillonnage de 24-bits ou moins
- L’espace couleur est standard RVB (sRVB).
ASTUCES
- Si vous rencontrez d’autres problèmes lié à votre logo, veuillez consulter l’article suivant : Résoudre les problèmes de logo sur mes documents commerciaux.
- Si vous rencontrez des problèmes pour modifier votre document Word, nous vous invitons à consulter les ressources Microsoft suivantes :
Si vous rencontrez toujours un problème après avoir suivi les étapes ci-dessus, nous vous invitons à contacter nos experts du service client.
Nous vous recommandons de lire également :
Importer votre modèle de facture dans QuickBooks
Résoudre les problèmes rencontrés lors de l’import de facture
- Marquer comme nouveau
- Marquer
- S'abonner
- Surligner
- Imprimer
- Signaler un contenu inapproprié
Comment préparer son modèle de facture dans Microsoft Word ?
Bonjour,
J'ai pu modifier le modèle de facture et l'importer pour que cela corresponde à mes attentes, le seul problème que je rencontre est la mention "Facture d'acompte".
Lorsque je fais une facture d'acompte, avec le modèle de facture d'origine de Quickbooks, celle-ci indique sur le modèle de base la mention "facture d'acompte", je n'ai pas trouvé à quelle balise cette mention correspondait-elle.
Donc lors de ma dernière création la mention n'y figurait pas.
Pouvez-vous m'éclairer?
- Marquer comme nouveau
- Marquer
- S'abonner
- Surligner
- Imprimer
- Signaler un contenu inapproprié
Comment préparer son modèle de facture dans Microsoft Word ?
Bonjour @maelle,
Merci d’avoir contacté la Communauté Intuit QuickBooks Online France.
Les modèles importés de factures prennent le nom qui est donné sur le document Word importé, car ce n'est pas un champ entre balises, et sur le mappage, il n'y a pas l'option Type de document.
Je vous suggère de créer un modèle pour chaque type de document. Pour import, vous pouvez utiliser le même document, seulement modifiant le nom de Facture vers Facture d'acompte.
Pour l'utiliser dans la facture d'acompte, veuillez suivre les étapes ci-dessous :
- Créez la Facture d'acompte ;
- Remplissez les champs ;
- En bas, sur la barre noire, cliquez sur Personnaliser ;
- Choisissez le modèle que vous avez importé comme Facture d'acompte.
Note : N'oubliez pas de refaire cette action quand vous retournez à la création d'une facture, pour remettre le modèle de facture en place.
J'espère que ces informations vous seront utiles.
N’hésitez pas à revenir sur la communauté si vous avez d’autres questions à propos de QuickBooks.
Je vous remercie et vous souhaite une bonne journée !
Cordialement,
Tânia
Modératrice de la Communauté QuickBooks France