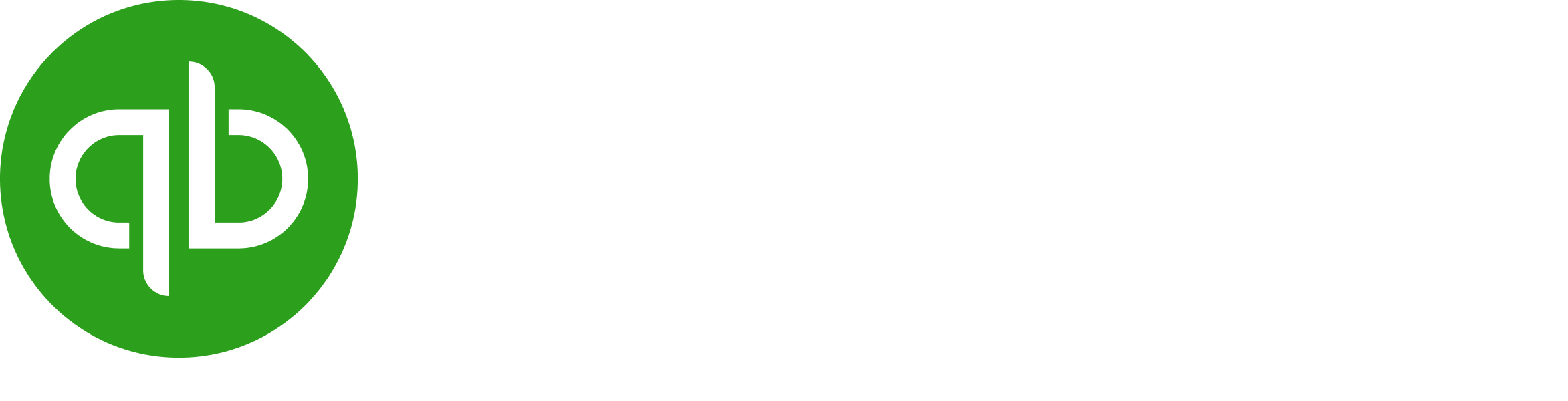Turn on suggestions
Auto-suggest helps you quickly narrow down your search results by suggesting possible matches as you type.
Showing results for
Do you have a QBO EU version for Romania or else?
If you didn't find your bank, ask them what kind of bank statement format they can give you (e.g CSV). You can import them manually later.
deleted. double post.
I have the next steps you need about connecting Raiffeisen to QuickBooks Online (QBO), @contact77.
Right now, Raiffeisen isn't a participating financial institution in the program. With this, I'd suggest using the Request support for your bank option in the Connect an account page. This way, you can ask us to add your bank for future releases. I'll guide you how.
The screenshot below shows you the last three steps. For the detailed instructions, see the Request support for your bank section through this article: Find Your Bank Account When Connecting To Online Banking.
In the meantime, you can follow the suggestion of Fiat Lux - ASIA above. Doing so will help you download transactions from your bank's website. Then, upload them to the software. Here are the two options you can perform:
Once imported, you can assign, categorise, edit, and add your Raiffeisen transactions. It helps you ensure your financial records are accurate. To learn more about this process, visit this article: Categorising Transactions.
I'm here anytime you have other concerns. Wishing you and your business continued success while using QuickBooks, @contact77.
Thank you so much for replying.
I already filed up those tabs with bank's name and URL.
What's the next step?
I am interested to have my company bank added - just to withdraw when we receive the payments. Or it goes directly into bank account once we sync that?
Sincerely,
Matt:)
Hi, contact77.
I'm here to help and ensure you can add your bank in QuickBooks Online. Since the Raiffeisen Bank isn't on the list of participating banks in QuickBooks, you can manually add it to your QuickBooks chart of accounts. This way, you'll be able to sync the payments by manually importing them.
Here's how to add the account:
Once done, you can request a CSV file format of your transactions from your bank and import them into QuickBooks Online. See the steps below to complete the process.
Step 1: Pick a date range:
Step 2: Download transactions from your bank:
For the detailed steps and instruction, you can go through this article: Manually upload transactions into QuickBooks Online.
To help you manage and categorise your transactions, see the articles below:
Assign, categorise, edit, and add your downloaded banking transactions
Categorise and match online bank transactions in QuickBooks Online
Let me know how it goes or if anything may arise while working in QuickBooks Online. I'll be around to help you out.
You have clicked a link to a site outside of the QuickBooks or ProFile Communities. By clicking "Continue", you will leave the community and be taken to that site instead.
For more information visit our Security Center or to report suspicious websites you can contact us here