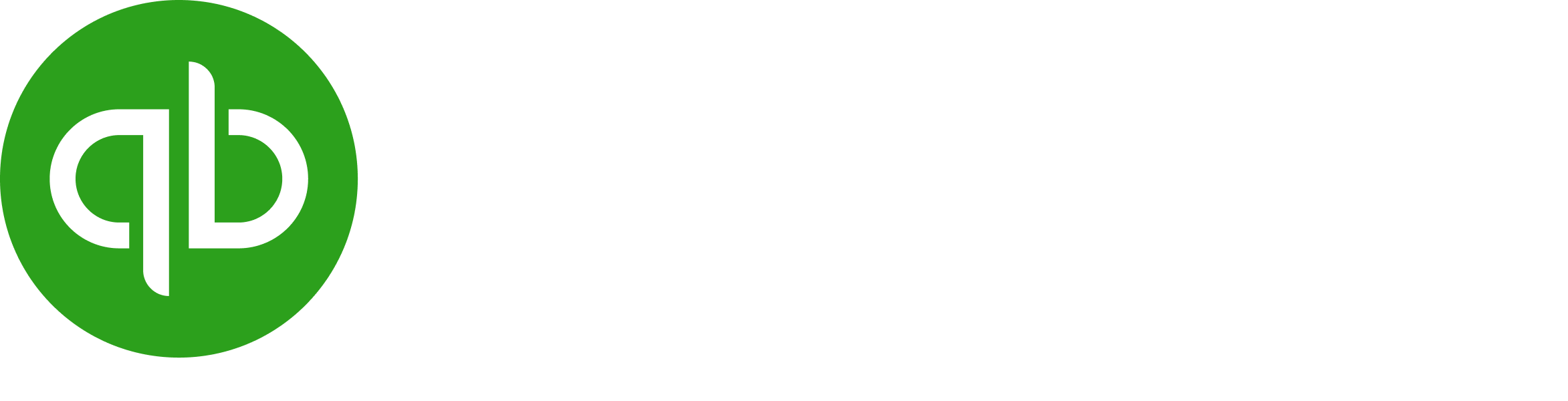Turn on suggestions
Auto-suggest helps you quickly narrow down your search results by suggesting possible matches as you type.
Showing results for
Welcome to the Community.
I'd be glad to guide you through the steps on how to import multiple invoices in QuickBooks Online (QBO). Before anything else, let me provide you with the things you should take note of when importing in QBO:
To start importing, here's how:
Step 1: Prepare your spreadsheet
Step 2: Turn on custom transaction numbers
Step 3: Upload your spreadsheet
For detailed and continuation of steps, kindly visit: Import multiple invoices at once in QuickBooks Online.
Moreover, I'll also share this article that can serve as your reference if you want to learn more about importing data in QuickBooks: Import data from other software into QuickBooks Online.
Feel free to leave a reply if you require further assistance with importing invoices in QBO. The Community team always has your back. Have a good one.
You have clicked a link to a site outside of the QuickBooks or ProFile Communities. By clicking "Continue", you will leave the community and be taken to that site instead.
For more information visit our Security Center or to report suspicious websites you can contact us here