Turn on suggestions
Auto-suggest helps you quickly narrow down your search results by suggesting possible matches as you type.
Showing results for
We have a supplier who, when we return an item, will simply give us a refund to our account. We tend to have an ongoing balance so it just comes off of the balance as a whole. It is not a vendor credit to be used at a future time.
How do I enter this?
I need to find a way to do this where it also does not just sit in my accounts payable forever.
Thank you in advance to anyone who has an answer!
Hi Jen!
I'll be helping you through the process of reflecting your vendor/supplier's refund. However, we'll use bank deposit and vendor credit, despite your request, and I'll explain why.
To handle the refund, we'll record it as a bank deposit since the payment was deposited back into your account. Then, we'll create a supplier credit to adjust the quantity of the returned items. Finally, we will link the deposit and vendor credit to offset the two transactions, leaving no credits on the vendor's profile.
To record the bank deposit:
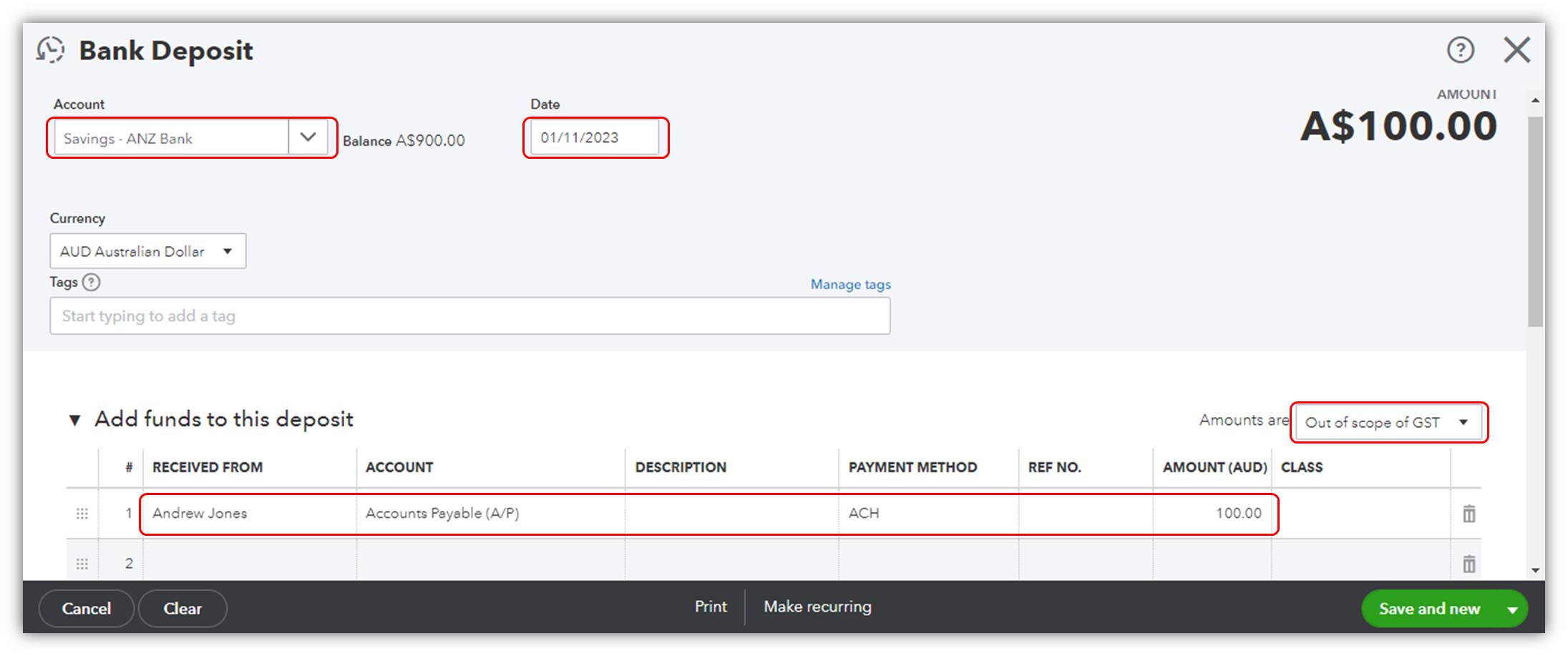
To record a supplier credit:
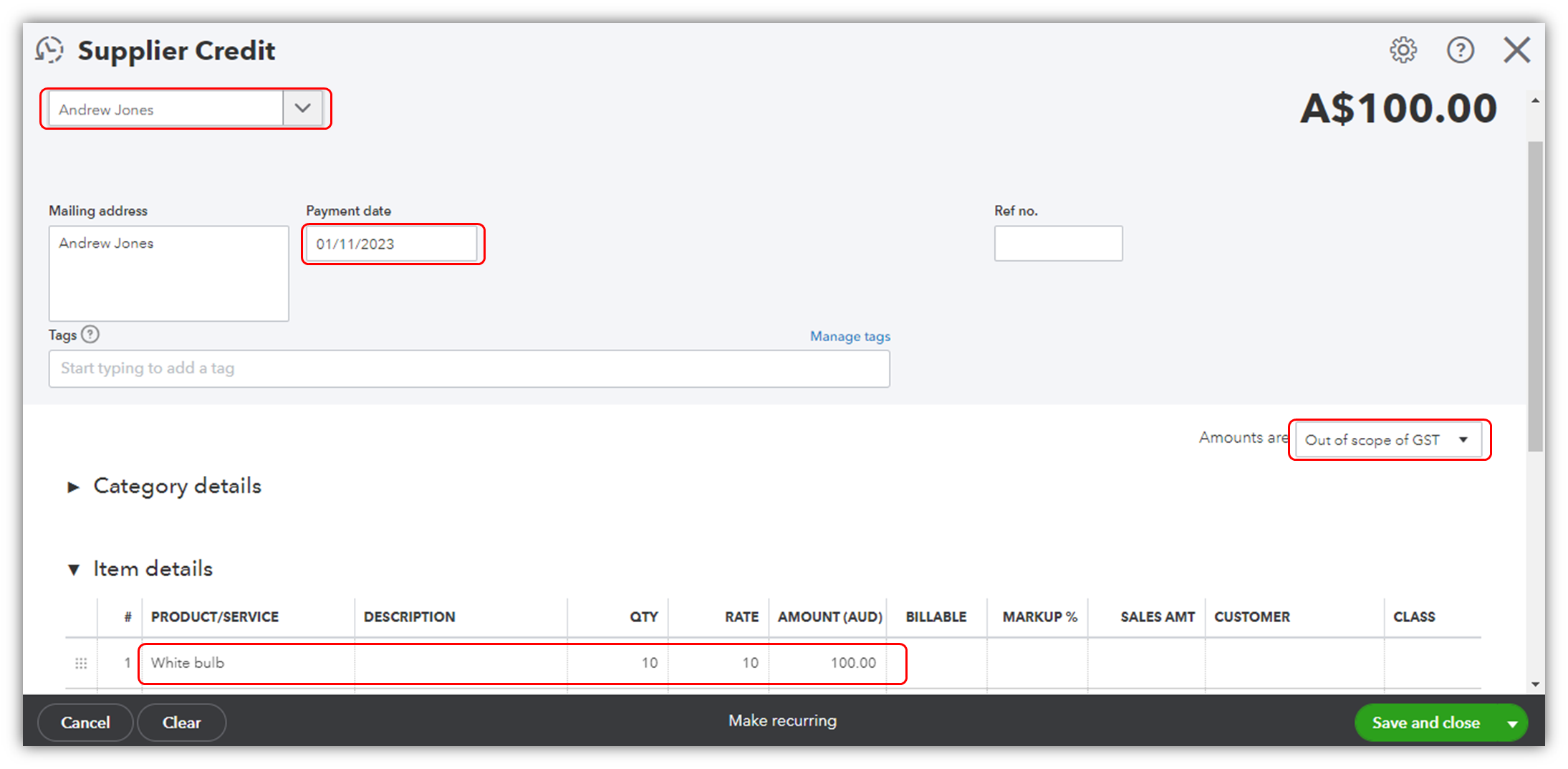
After the two transactions above, we'll link them via an expense transaction to offset their balances, leaving no credits on the vendor's profile.
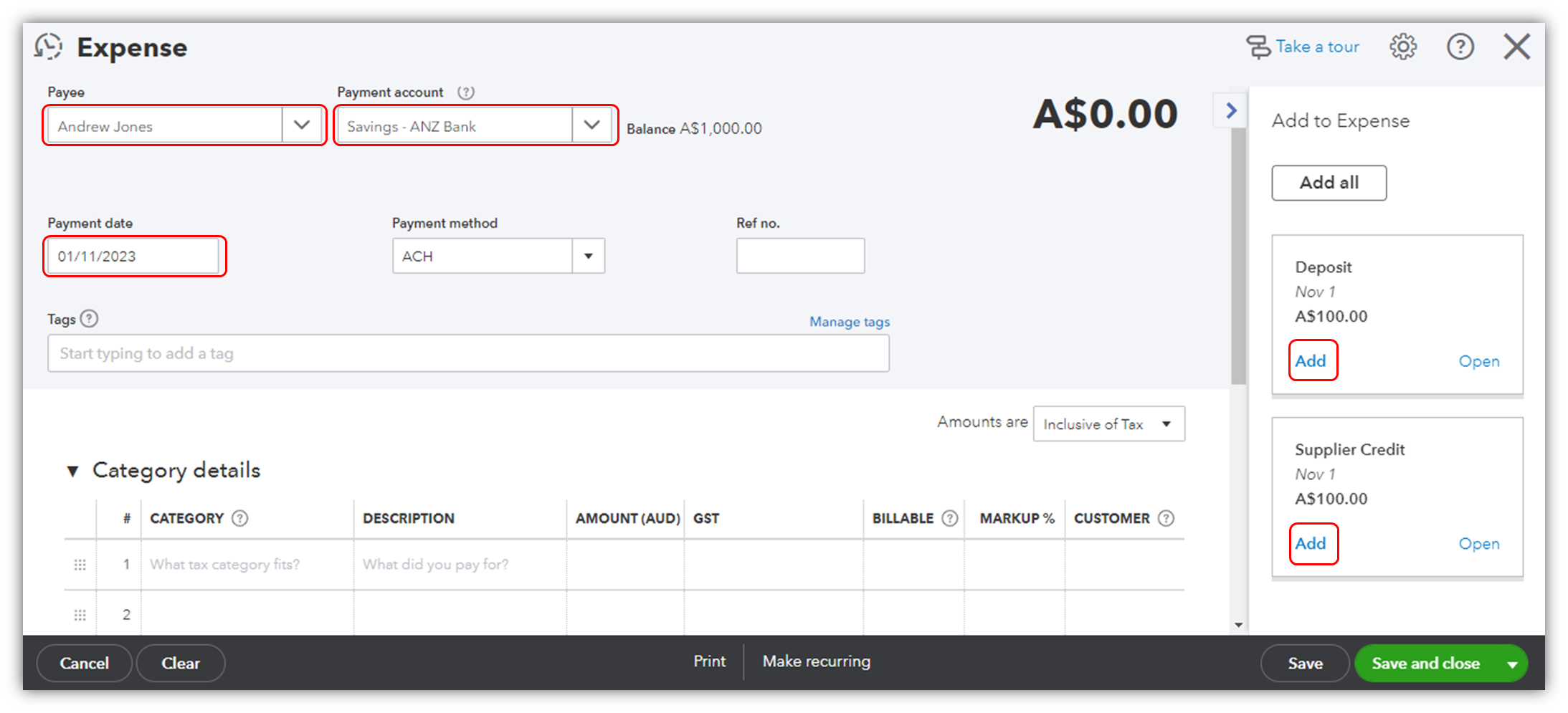
I'm also adding this article for more refund options, especially when other mode of payments are involved: Handle supplier refunds and credits in QuickBooks Online. Then, you can run a report with supplier totals to see they effect of adding those transactions. Remember that the supplier should not incur a balance or a credit.
Let me know if you need more help with your supplier's credit. I'm just right here to continue lending a hand. Take care!
You have clicked a link to a site outside of the QuickBooks or ProFile Communities. By clicking "Continue", you will leave the community and be taken to that site instead.